前回に引き続きExcelで使うテクニックについてまとめていきたいと思います。
前回記事を読まれていない方は、先にこちらの記事をどうぞ。
では早速書いていきましょう!
【ショートカット活用編】
これを知っているか知らないかで日々の作業時間が大きく変わるショートカット。
たくさんショートカットがあり、私はたくさん覚えようとしました。
より多くのショートカットを知っている方がデキる人なんだと・・・しかし、結局そんな使いません。
覚えるのも大変なので、本当に一日数回は使うだろうショートカットだけ覚えれば良いと私は思いますので、それをご紹介します。
Excelでしか使えないショートカットと、Excel以外でも使えるショートカットがありますので各項目にその辺記載します。
先に説明しておくと、ショートカットは大体2つのボタンを駆使して使います。
例えば「ctrl+c」と書いてある場合、「+」と書いてあるのは「crtl」を押しながら「c」を押すって意味です。
左小指で「ctrl」を押しつつ人差し指で「c」とドヤ顔で押してくださいネ。
コピーするショートカット
(Excelに限らず色んなとこで使える)
このショートカットは「テキスト情報をコピーしたい!」って時に使います。
多くの方は、マウスでドラッグして(黒くしたりして)右クリックで、「コピー」じゃないですか?
そのアクションをマウスなしでできるということです。
【使い方】
コピーしたい先頭の文字にカーソルを当てて「shift」を押しながら十字キーを右右右・・・とやって黒くします。(黒じゃないかも。とにかく色を変えて選択していきます)
そして範囲を選択できたら、「ctrl+c」を押します。するとパソコンが覚えてくれます。
次にペーストの方法ですが、右クリックで「ペースト」でもいけますが、これもショートカットがあります。次の項目をご覧ください。
【覚え方】
ctrl+cの「c」はコピーの略なので、「コントロール、プラス、コピー」と覚えてください。
ペーストするショートカット
(Excelに限らず色んなとこで使える)
前項目でコピーした内容をペースと(貼り付け)する時に使うショートカットです。
【使い方】
切り取ったりコピーした後に、貼り付けたいところにカーソルを当てて、「ctrl+v」です。
右クリックのペーストでも可能ですよ。
【覚え方】
「p」はpasteの略ですが、このショートカットはなぜか「ctrl+v」です。
というのは、キーボードを見るとわかりますが「c」のすぐ右隣に「v」があります。
つまり小指を「ctrl」に当てて「ctrl+c」でコピーした後に、小指を離さないまま、すぐ右にある「v」で貼り付けられるというわけです。
ですので、ペーストは、「c」のボタンのすぐ右ということで覚えましょう。
切り取りするショートカット
(Excelに限らず色んなとこで使える)
続いて切り取りをするショートカットです。
コピーと似ていますが、コピーは元々のテキストを残しますが、切り取りは元々のテキストを残しません。
【使い方】
切り取りしたい先頭の文字にカーソルを当てて「shift」を押しながら十字キーを右右右・・・とやって黒くします。
そして範囲を選択できたら、「ctrl+x」を押します。するとパソコンが覚えてくれます。
今度は「c」の左隣の「x」を使います。
切り取りは本来、「cut」ですが、「copy」の「c」と重複してしまうため「c」ではなくそのすぐ隣にしたのかと思います。
【覚え方】
コピーの「c」のすぐ左と覚えましょう。これでショートカットに使う「x」「c」「v」とが並んでいるということがわかります。
これで、カットアンドペースト!コピーアンドペースト!と連続技が使えるようになりましたね。
検索するショートカット
(超便利!ExcelだけじゃなくWebブラウザなどでも使える)
私がこの記事で一番オススメするショートカットです。
指定した文字や数字を検索するショートカット「ctrl+f」です!!
これはWebサイトを見ている時や、pdf(スキャンしたものじゃないやつ)、word、メモ帳などでも使えます。
【使い方】
調べたいページやExcelをまずアクティブにします。
アクティブっていうのは、画面の一番手前に持ってくるということです。
Webサイト開いたり、word開いたりExcel開いたりすると、手前、真ん中、奥みたいな順番で画面で見えますよね?それで一番前に持ってくるということです。
この画像でいうと右下のFinderというフォルダをみるソフトが一番手前ということです。
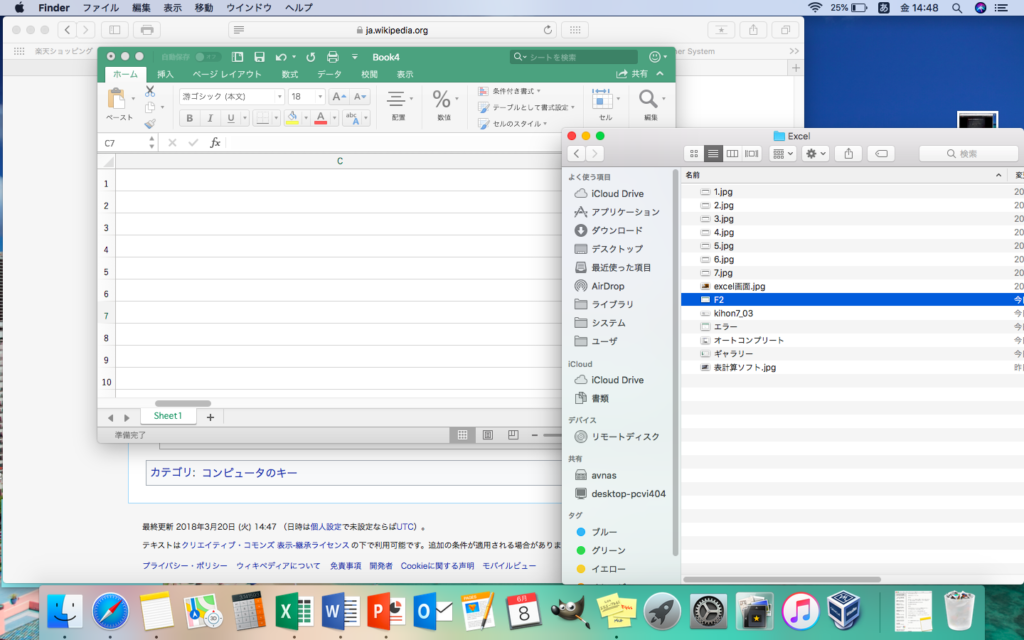
そしてアクティブにした状態で「ctrl+f」を押します。すると、小窓が出てくるので調べたい言葉や数字アルファベットを入れて検索すると、該当するものがあれば表示してくれます。
Webサイトだと画面の左上とか右上に小窓が出るかもしれません。
複数ヒットする場合は、「Enter」を押していくと次、次、次・・・と2つ目3つ目の該当項目を表示してくれます。
【覚え方】
「f」は「find」の略ですので、「コントロールプラスファインド」と覚えましょう。
置換(ちかんと読みます)
(Excelに限らず色んなとこで使える)
これはあまり聞いたことないかもしれませんが、こんな時に使うとめっちゃ便利です。
「2017年の資料をベースにして2018年版を作らなくっちゃ。でもこの資料の中に一体何個「2017」ってあるんだよ・・・果てしない。」って時に大活躍します。
そんな時、置換をすればすぐさま指定した文字を置き換えられるというわけです。
【使い方】
置き換えたいExcelシートを開き、そのページ内で「ctrl+h」を押します。
すると小窓が開くので、「検索する文字列」に書き換えたい文字を入れます。
その後、「置換後の文字列」に新しく入れたい文字を入れます。
そして、「すべて置換」または「置換(一つずつ)」をクリックすると、あっという間に置き換えることができます。
他にも文章を入れ替えることもできます。例えば自分の住所を置き換えたり。
置換前「東京都品川区大井1-2-3」と入れて、置換後に「神奈川県横浜市栄区1-2-3」と入れれば丸っと入れ替わります。
【覚え方】
Ctrl+Hなので・・・チカンは「H」えっちだぞ、と。(これ以外思いつかん!笑)
文字入力した後一つ前に戻る
(Excelに限らず色んなとこで使える)
これは2つ目にオススメしたいショートカットです。あらゆるところで使えます。
これは「やべっ、なんか文字が入ってたけど間違って消しちゃったぞ。」って時に、時間を巻き戻してくれる機能です。
ツールによっては、何回でも戻れたりします。
【使い方】
誤って消してしまったり、文字入れちゃったり、グラフ消しちゃったりした時に「ctrl+z」を押します。
すると、一つ前の状態に戻ります。うっかりやっちまった時にはこれで戻ると良いでしょう。
【覚え方】
色々調べましたが、なぜ「z」なのかわかりません。もともとは「undo」(アンドゥらしいですが)
まぁ、左下の「ctrl」に小指を当てた時に、もっとも近い文字なので手の感覚で覚えるのが良いでしょう。
セルに入れた文字を修正する時に便利なショートカット
(Excel限定)
例えばですが、こんなことはないでしょうか?
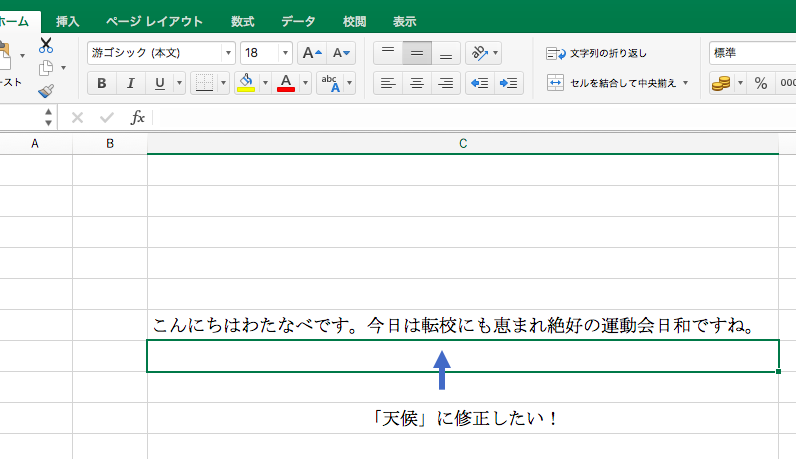
こういう場合、このセルをマウスでダブルクリックして修正していませんか?
そんな時に使えるショートカットです。
【使い方】
修正したいセルにカーソルを当てて、「F2」ボタンを押します。(キーボード左上辺り)
すると、そのセルの中身をいじれるようになるので、十字キーを左右に動かし直したいところを直せます。
なるべくマウスを使わない方が長時間の作業は楽になりますので、マウスとキーボードを行き来する回数を減らせるショートカットです。
【覚え方】
んんんありませんね。すみません、そのまま「F2」を覚えてください。
文字変換時に強制的にすべてカタカナに変える
(Excelに限らず色んなとこで使える)
例えば入力フォームなどを入力している時、漢字の名前を入力した後、カタカナの入力がある時に使えるショートカットです。
【使い方】
文字入力をし、スペースで漢字とかに変換して「Enter」を押すと思いますが、「Enter」を押す前に「F7」を押します。(キーボードの真ん中上)
すると変換前の文字が全て全角カタカナになります。
以外と便利なのでお試しあれ。
【覚え方】
これもありませんね。ショートカットとして頻度が高いのは「F2」と「F7」だと思いますので、この2つだけ覚えてください。
パソコン版スクリーンショット(Windows版)
スマホでよく使うスクリーンショット。実はパソコンでも使えます。
2つのパターンがありまして、一つはアクティブになっているソフトやブラウザだけを保存する方法。
このような感じ↓
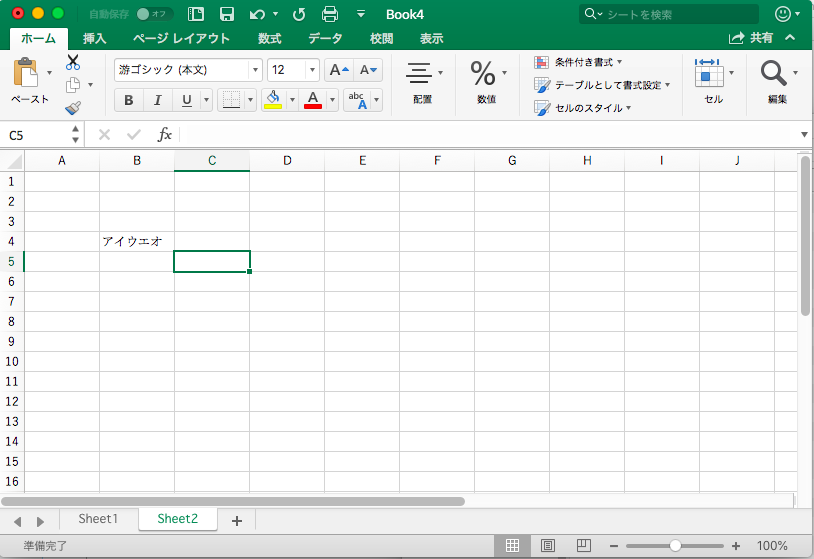
もう一つは画面全体を保存する方法です。
このような感じ↓
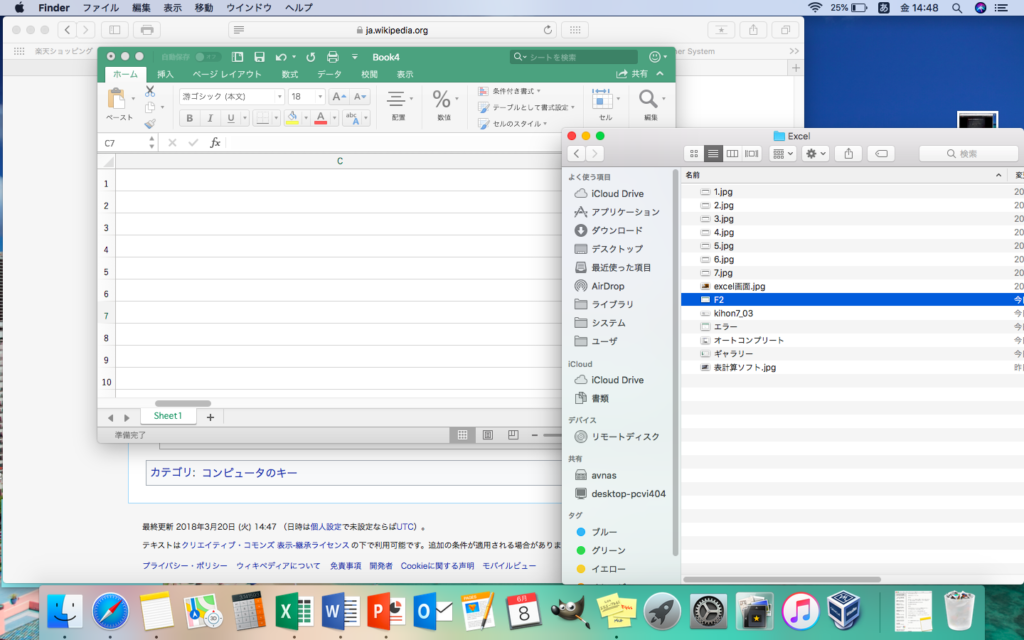
それぞれの使い方を見ていきます。
【使い方】
まずはアクティブになっている画面だけを保存する方法。
保存したい画面を一番前に持ってきて「alt+Prtsc(またprint screen)」を押します。(Prtscはだいたいキーボードの右上です)
キーボードによっては、「Fn」(ファンクションキー)も同時に押さないとできないPCもあります。
その場合、「Fn」→「Alt」→「Prtsc」の順に押していってください。
次に画面全体を保存する場合ですが「Prtscr」一つを押すだけで良いPCもありますが、「Fn+Prtsc」を押さないとを保存できないこともあります。
ひょっとしたら「Fn+ctrl+Prtsc」が必要かも?しれません。
保存できたら、PCが覚えていますので、先ほどのペーストのショートカット「ctrl+v」をするとポンっとスクリーンショットの画面が貼り付けられます。
【覚え方】
ボタン自体が「Prtsc」(Printscreen)なので、ボタンが見つかれば大丈夫でしょう。
表を作成して全体を選択範囲にするショートカット
(Excel限定)
大きい表をまとめて選択したいときに重宝するショートカットです。
【使い方】
どういうことかと言いますと、やってみるとわかりますので下記のようなエクセルの表をまず作って見てください。
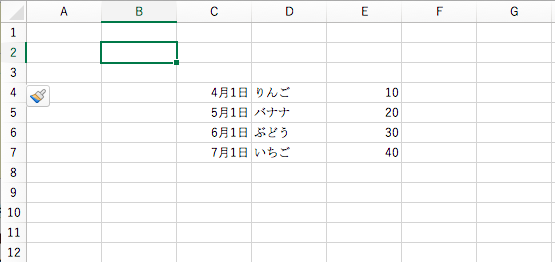
まずはC4にカーソルを当てます。
その状態で、「shift+ctrl」を押して十字キーの下を押すと、7月1日のセルまで移動すると思います。
そのまま「shift+ctrl」を離さず、今度は十字キーの右を押すと40のセルに移動します。
すると、データが入っている表の全てをマウスでドラッグしたようになりました。
マウスでグイグイーっと引っ張るのもいいですが、この方法の方がはるかに簡単です。
値や数値やら何かしらデータが入っているセルまで移動してくれるので、ほぼ全体を選択範囲にすることができます。
もし足りなかったりオーバーしたりしたら、「shift+ctrl」のうち「ctrl」だけを離して十字キーで上下左右に動かすと微調整できます。
【覚え方】
これは覚え方が思いつかないので、なんとか覚えてください・・・
次回はメニューバー、その他便利機能
次回はメニューバー活用編、Excelで使えるその他の便利機能の記事も書いていきたいと思います。
追加しましたので、こちらからどうぞ!
この辺まで使えればかなり日々の作業は楽になると思いますので、ぜひ覚えてくださいね!





