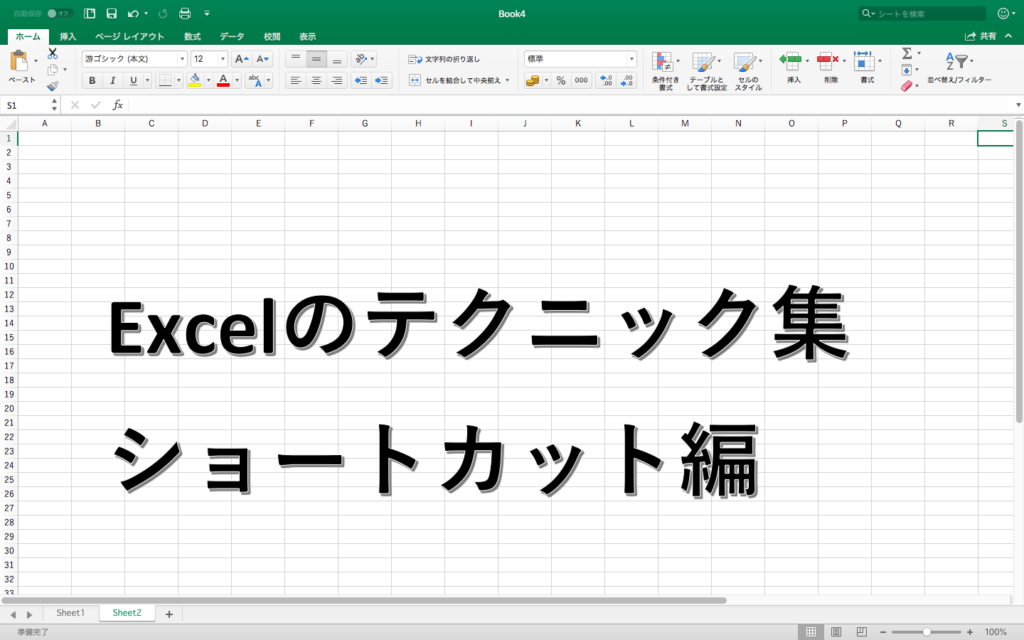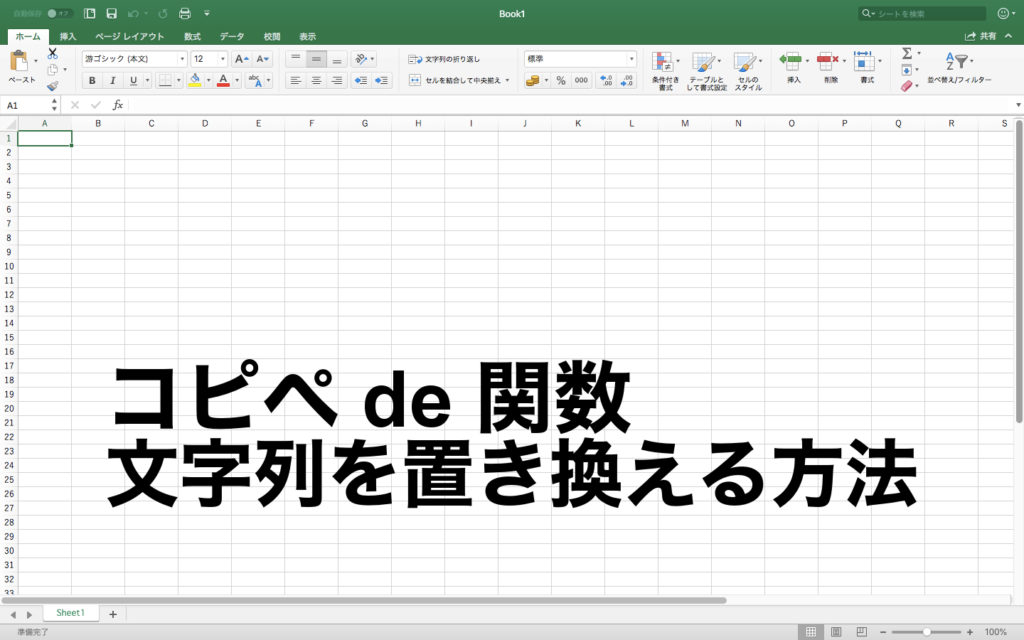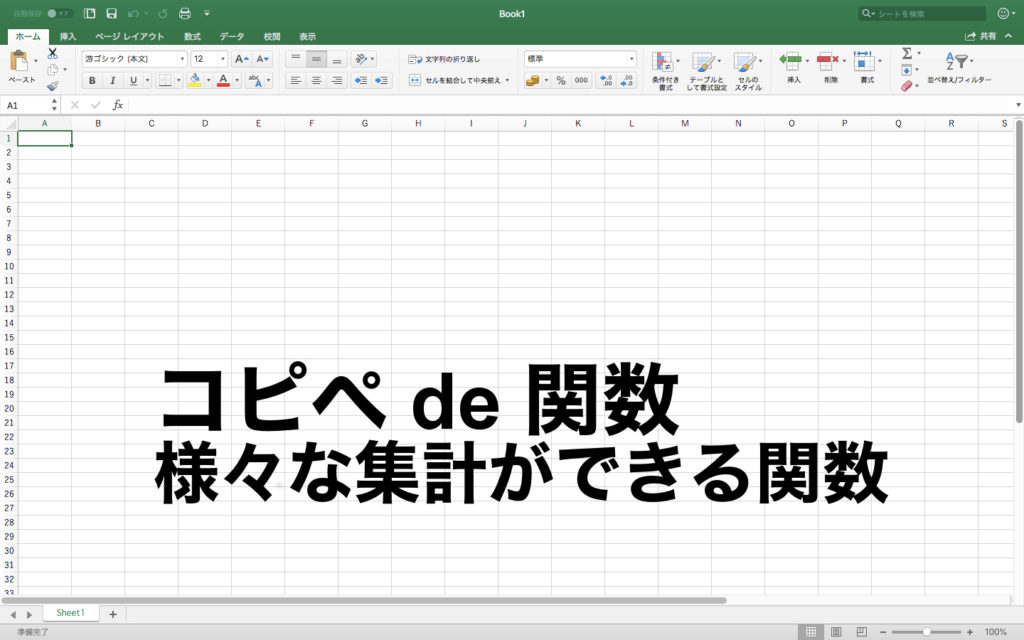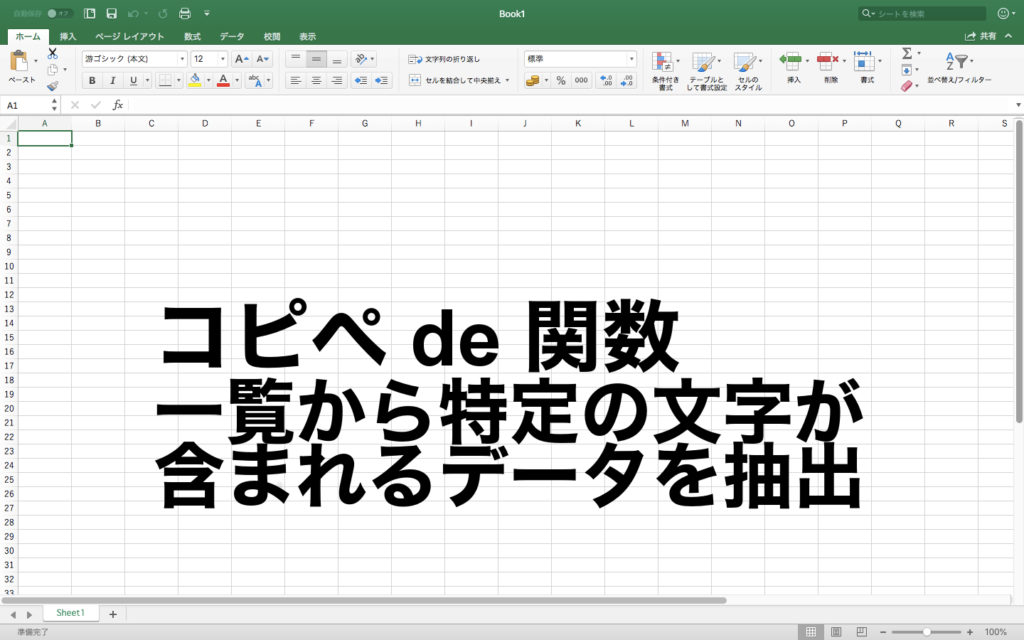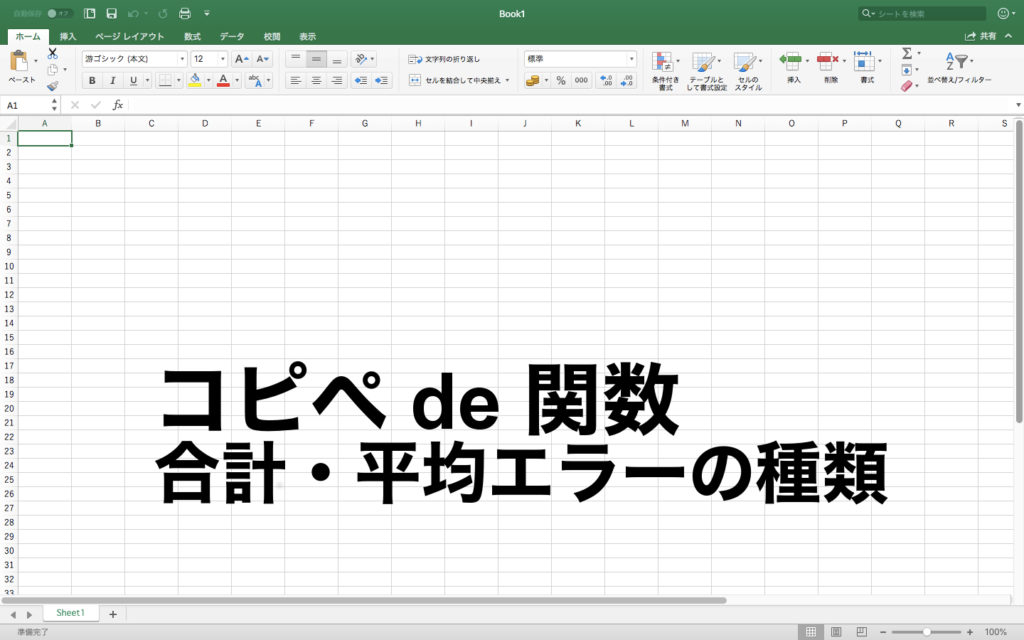
「コピぺ de 関数」FILE_07
今回は割と簡単な内容になりますが、数式を使って値の合計と平均を求めてみたいと思います。
すでに利用されている方もいる関数だと思いますので、一緒にエラーの種類の一覧もご紹介したいと思います。
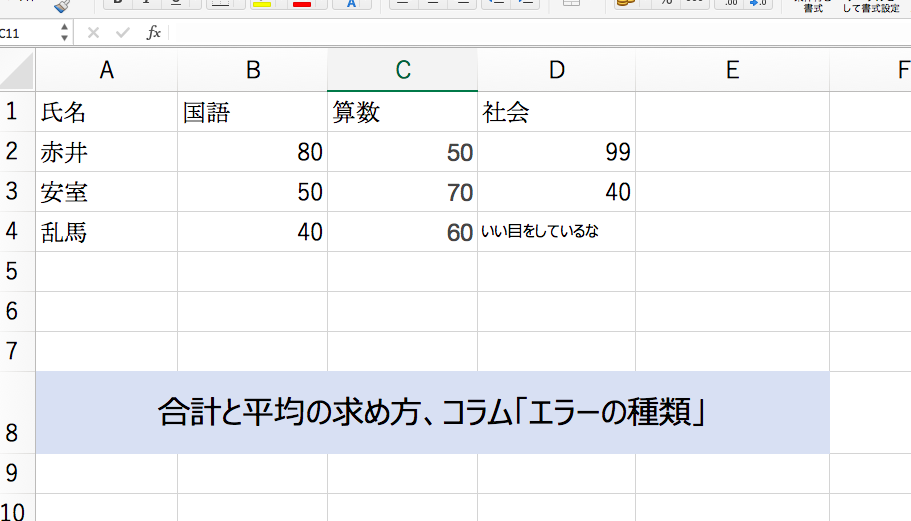
まずはコピぺ de 関数でおなじみ、下記のデータを使ってやって行きましょう。
下の表の値をコピーして、A1セルにペーストしてください。
| 氏名 | 国語 | 算数 | 社会 |
|---|---|---|---|
| 赤井 | 80 | 50 | 99 |
| 安室 | 50 | 70 | 40 |
| 乱馬 | 40 | 60 | いい目をしているな |
こちらのデータを使って、合計と平均を実践して行きましょう。
合計の求め方
合計の求め方と聞いて、皆さんどんな方法を思い浮かべますか?
Excelには便利な機能がついているので、関数を使って合計を求める時、2つの方法があります。
1つ目の方法として、ストレートに関数を使って数式を書いてく方法は、下記の数式のようにSUM関数を使って組み立てて行く方法です。
こちらの数式をB5セルにコピペしてみてください。
=SUM(B2:B4)
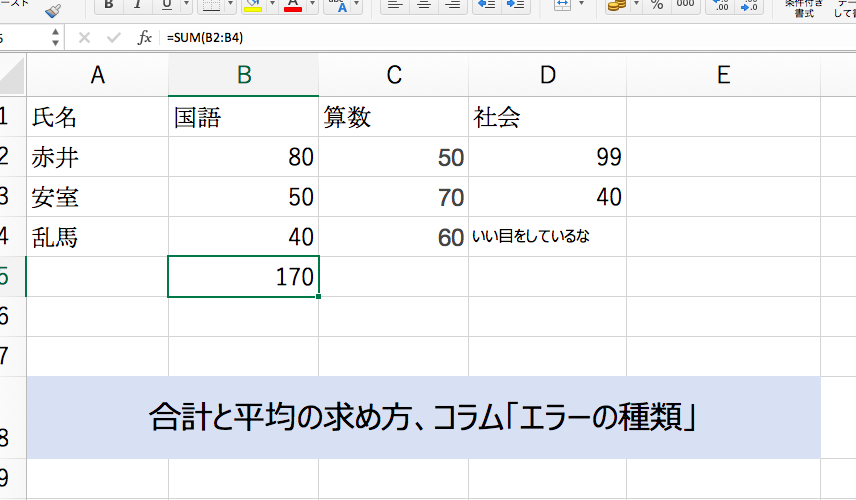
これで、赤井さん、安室さん、乱馬さんの国語のテストの合計点が算出できました。
次に、合計を求める方法の2つ目ですが、SUM関数を使うことには変わりはありませんが、やり方が異なります。
まずはカーソルをC5セルに当ててください。
私のパソコンはMacなのでWindowsではアイコンの場所が違うかもしれませんが、ホームタブの中にこのようなボタンがあります。Σ(シグマ)ボタンです。
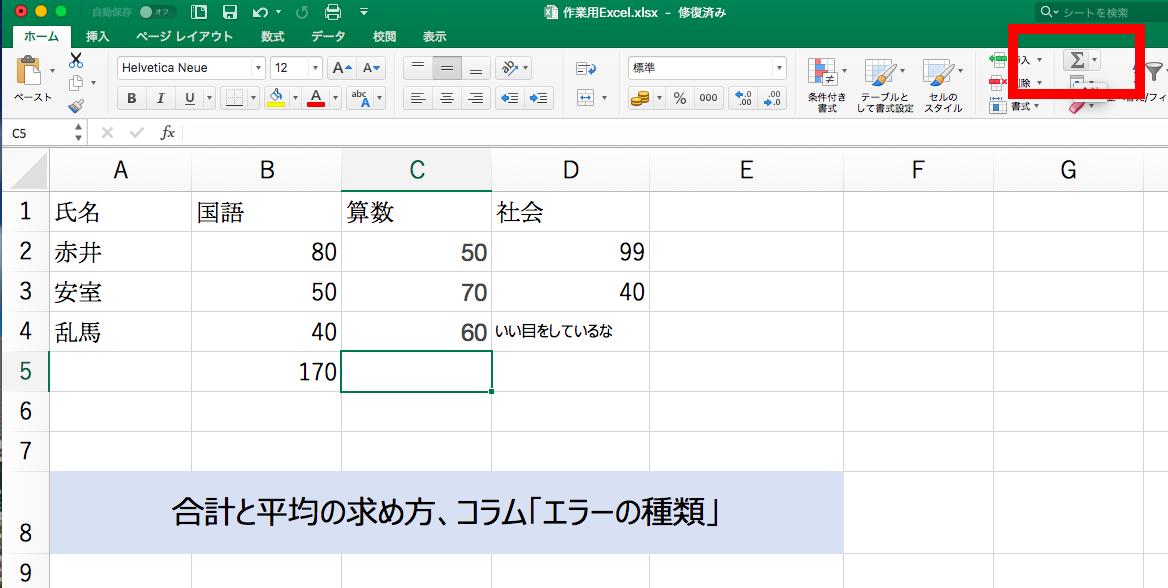
クリックすると、下の画像のように自動で範囲選択されます。

このボタンをクリックすると、セルの左とか上に数字が入っている場合、数字が繋がっているところまでを勝手に合計計算する範囲として選択してくれます。
数字が途切れていると、その手前までを範囲としてくれます。
データがびっちり入っている表で使うには便利ですが、途中で途切れていると自分で範囲を調整する必要があるので注意が必要です。
ところで、どうしてΣ(シグマ)ボタンが合計値を求めるマークなのか?
それは、合計(総和)を意味する英語がSummationで、その頭文字の「S」のギリシャ文字が「Σ」に当たるためマークはΣとなっているようです。
ん〜2へぇがいいとこですね。
平均の求め方
次に平均を求めてみましょう。
D5セルに下記の数式をコピペしてみてください。
=AVERAGE(D2:D4)
すると、みんなの社会のテストの平均点が表示されます。

私の用意したデータでは、乱馬さんの社会のテストの点数欄に何やら台詞が入っていますが、AVERAGE関数はこういった数字以外が選択範囲に入っていたら除外して計算します。
ですので、先ほどコピペした関数の結果は、69.5(99+40割る2)となっています。
結果、ふざけた台詞が入っている乱馬さんは無視して、赤井さんと安室さんの2人の社会の点数の平均を算出しています。
では、乱馬さんも無理やり計算式に入れてみましょう。
下記の数式をE5セルにコピペしてください。
=(D2+D3+D4)/3
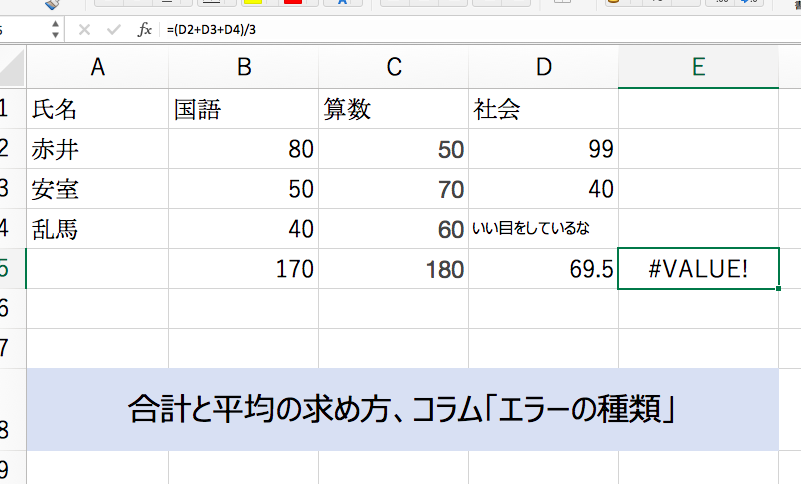
すると、結果は#VALUE!となってしまいました。
つまり、AVERAGE関数は文字が計算に含まれてしまうとエラーを出してしまうということです。
ですので、乱馬さんを無理やり含めた平均点を出す場合は、乱馬さんをゼロ点にするしかありません。
そうすると、99+40+0で計算できるので、しっかり平均点が出せるというわけです。
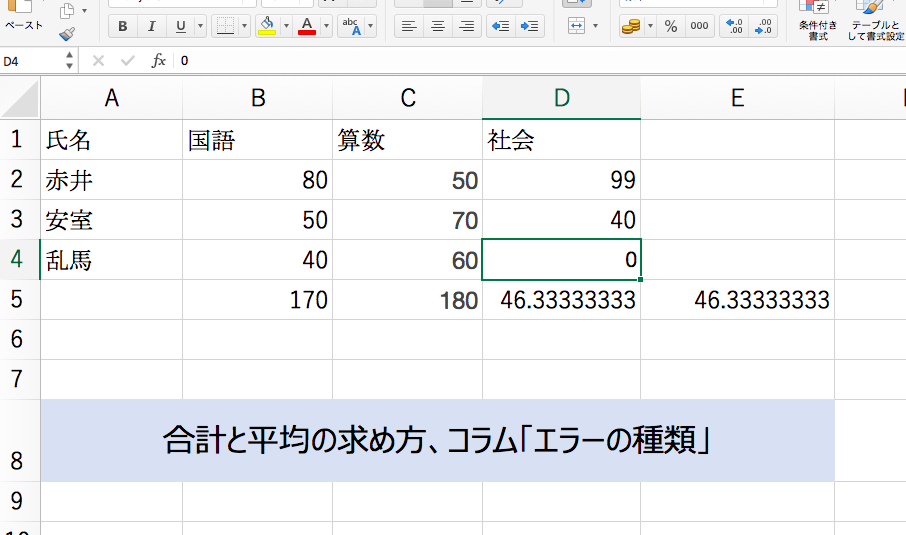
ところで、エラーの種類って?思った方いるかと思います。
ちょうどエラーが出てきたタイミングですので、エラーの種類について解説したいと思います。
どんな時にどんなエラーが出るのかわかれば、何をすると解決できるのかわかるようになりますので、ぜひ覚えてしまいましょう。
大丈夫です、たったの7つしかありません。実際にエラーも出してみながら見てみましょう。
エラーその1 #VALUE!
これは、数式の引数の形式が違う場合に出ます。
VALUE(=値)ですので、「値がなんか変だよ!!」ってExcelは叫んでいる訳です。
引数って何?と言われると難しいですが、数式の中で使う値です。
数式を動かすために必要な値、という感じで覚えてください。
先ほど、こちらの時に表示されましたね。
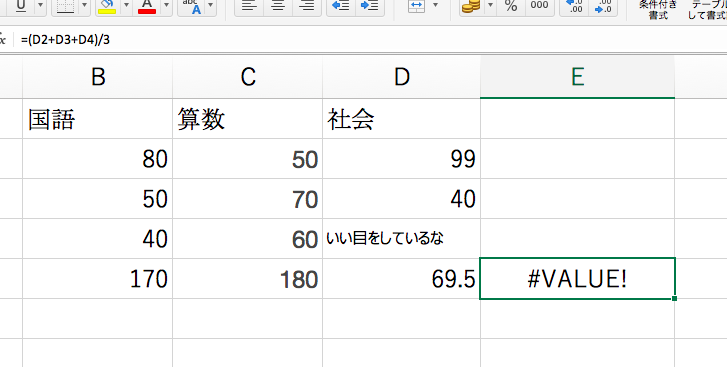
数字の値を入れなきゃいけないところに文字が入ってたりするとこのようなエラーになります。
エラーその2 #N/A
これもよく見るエラーではないでしょうか?
N/Aは、「not applicable」または「not available」の意味で、Excelが「該当するものが見つからないよ!」「それは無理だよ!」って叫んでいます。
試しにエラーを出してみましょう。
F3セルに下記の数式をコピペしてみてください。
=VLOOKUP(F2,A1:D4,2,FALSE)
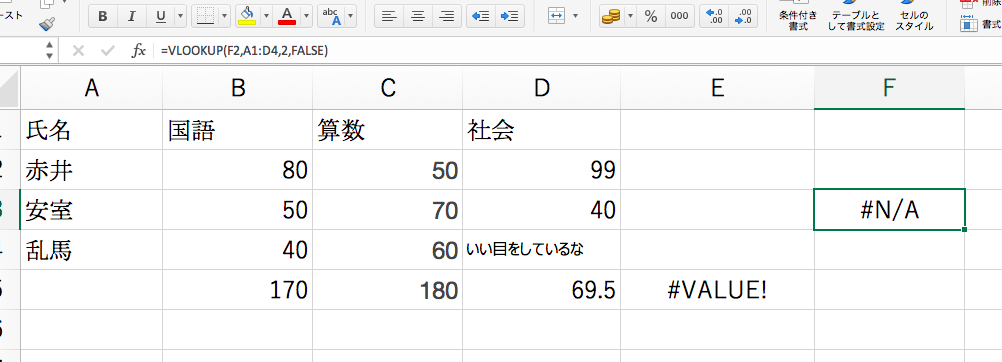
すると、エラーが出てきましたね。イェイ!
これはVLOOKUP関数を使っているのですが、「A1からD4のセルの中で、A列内にF2のセルと同じものがないか調べ、見つけた場合左から2列目の値をとってくる」という式となってます。
本来はF2セルに「赤井」と入力すると「80」という結果が得られる式です。
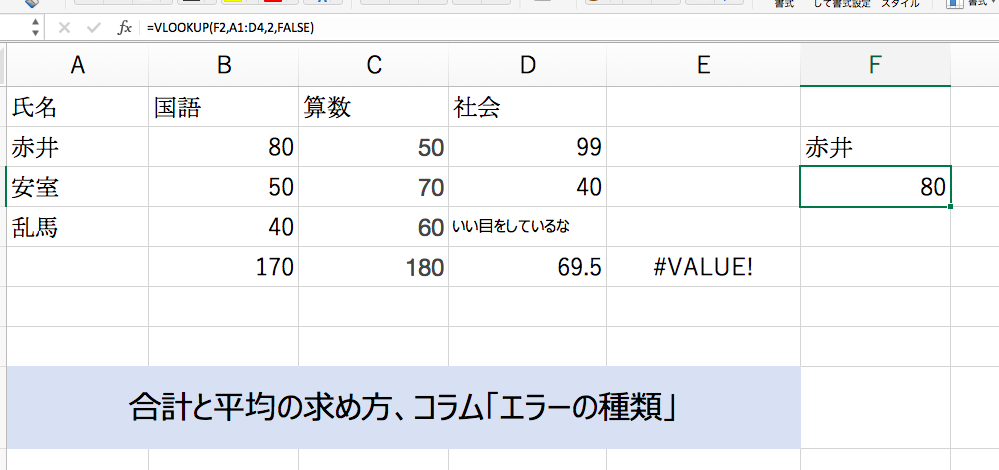
ですが、F2セルに何も入っていないと、Excelが「何を探すの?ちゃんとF2に何か入れないと僕は何もできないよ!!」って言ってるという訳です。
エラーその3 #NAME?
このエラーは、定義されていない関数名が入っていたり、数式の範囲設定などが正しく決められていないと出るエラーです。
NAMEは(名前)ですから、「そんな関数名知らないよ!」「数式の中でなんか足りないよ!(何が足りないかは教えてくれない)」と言っている訳です。
試しに、下記の数式をF4にコピペしてみてください。
=SUM(D2D4)
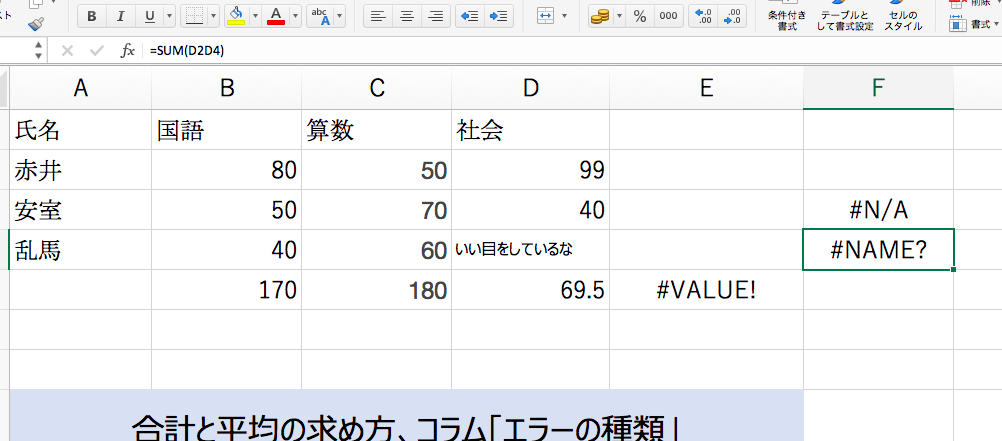
これは、本当なら=SUM(D2:D4)のように:(コロン)が入っていないと正しく処理されないので、エラーとなっているのです。
エラーその4 #NULL!
このエラーはあまりみないと思いますが、「:」の代わりに「 」(スペース)が入ってたりすると出てきます。
こちらの数式をF5にコピペしてみてください。
=SUM(D2 D3)
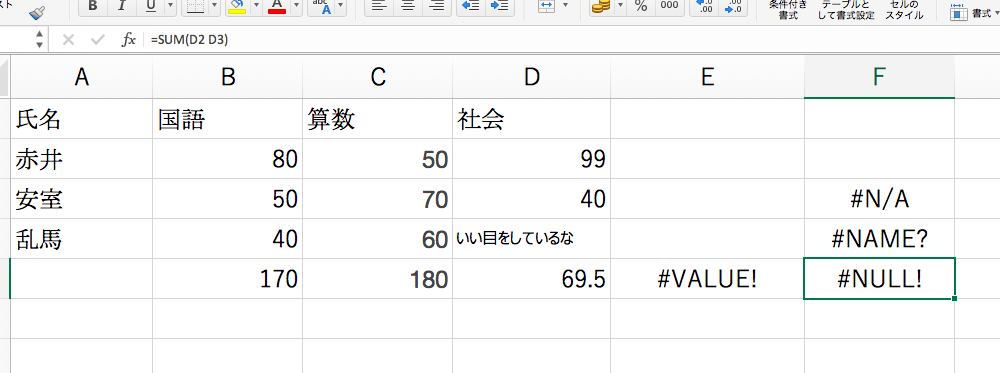
これは、数式で間違った範囲演算子(「:」など)を使った場合や共通部分のない2つの範囲を指定した時に出ます。
NULL(ヌルと読む)とは、「空っぽで何もない」という意味です。ドイツ語で「ゼロ」の意味だそうです。
このエラーが出た時、Excelが「空っぽだよ!「:」とか入れて欲しいところが空っぽだよ!」と叫んでいるということです。
エラーその5 #NUM!
これは数値が変な場合に出てくるエラーです。NUMはnummber(数)の意味ですね。
数字の値が不適切だとこのエラーが出ます。
試しにこちらの数式をF6セルにコピペしてみましょう。
=DATE(10000,4,1)
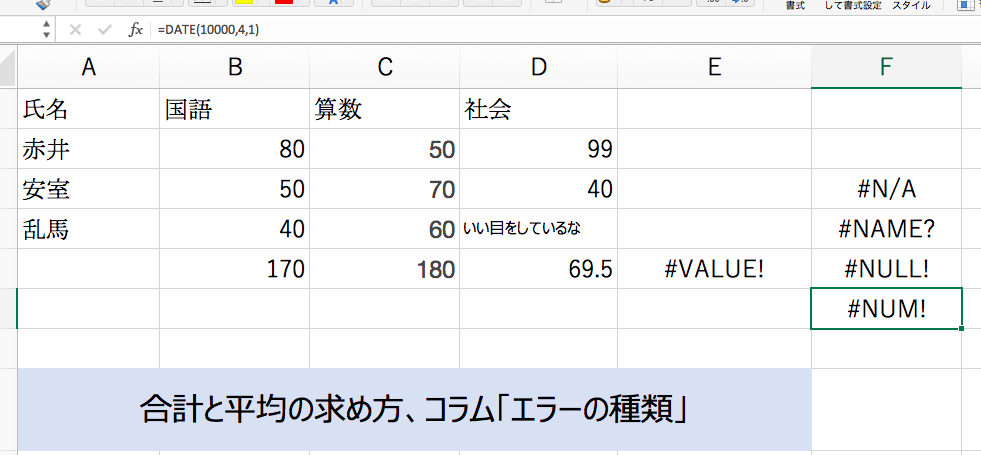
DATE関数は、何年、何月、何日と引数を入れていきますが、先頭が10000年となっていて、Excelは「10000年なんて表示できません!もうちょいさぁ、現実的な年数で行こうゼ、兄貴。」と指摘してくれているという訳です。
エラーその6 #REF!
これは参照していたセルが移動したり、削除されたりすると出るエラーです。
REFは「reference」で「参照」という意味です。
早速エラーを出してみましょう。まずはこちらの数式をF2セルにコピペします。
=B2+C2+D2
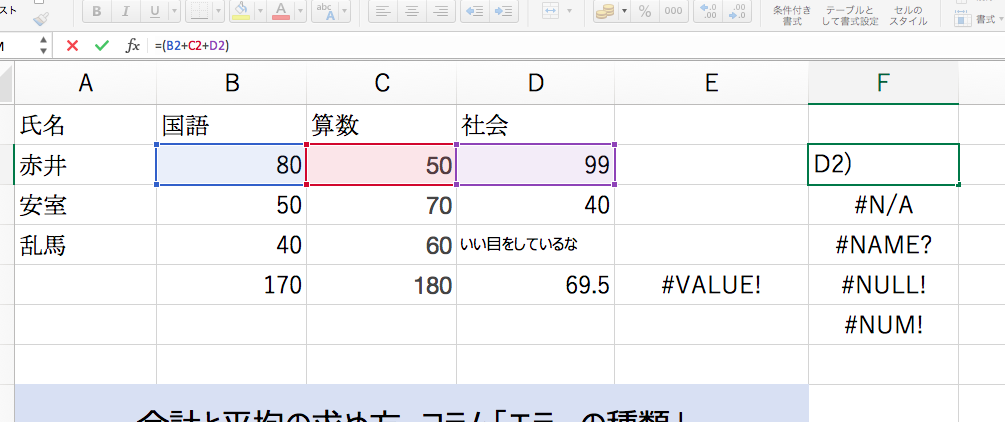
そのあと、D2セルを削除してみます。左方向にシフトでOK
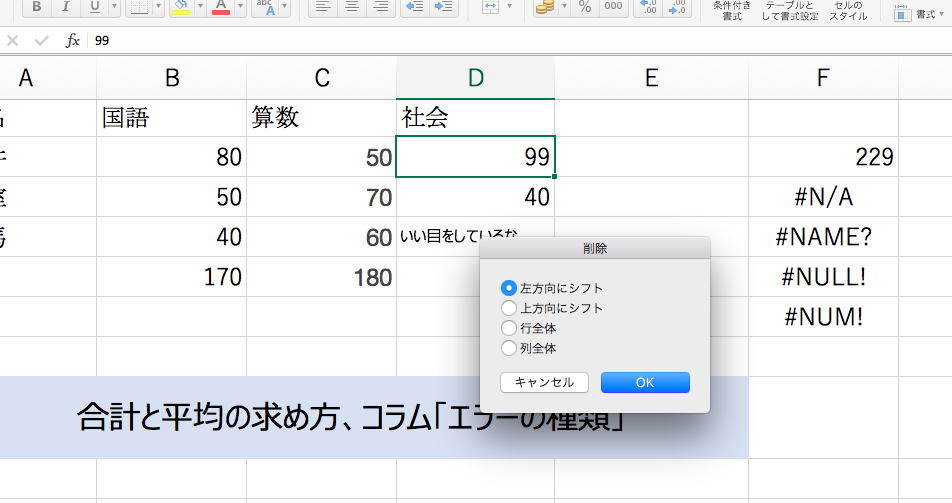
すると、F2セルにあった数式がE2セルに移動し、エラーが出ましたね。
参照していたセルが消えたりすると、Excelが「ん?計算しようと思って参照してたセルが消えた!?おいおいこれじゃあ計算できねぇでっせ!」と叫ぶという訳です。
エラーその7 #DIV/0!
最後ですが、このエラーは割り算の式に0が入っている(分母)と出るエラーです。
DIVは「divided」で、「割られている」です。ですので、「ゼロで割れって言われたって、そんなん計算できないよ!」って意味です。
エラーを出してみましょう。
下記の数式をF1にコピペしてみてください。
=(B2+C2)/G1
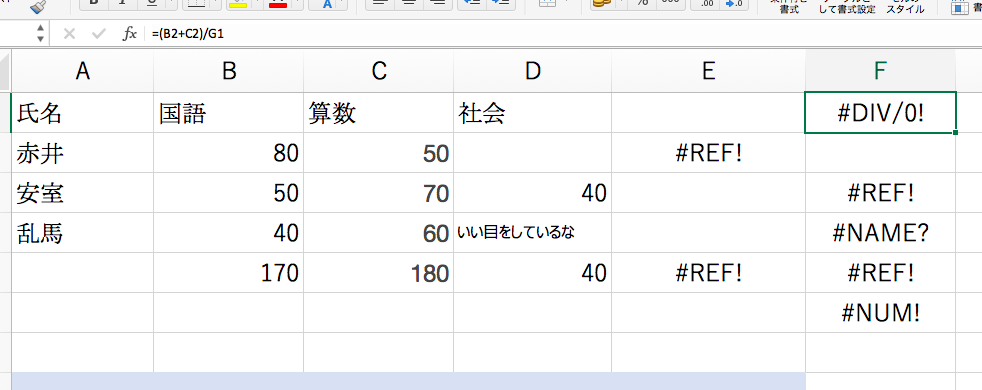
今はG1セルに何も数字が入っていないので、エラーが表示されています。
ちなみに、「########」は何?
この表示が出たこともあると思いますが、これは、セルに表示できる桁数を超えているときに表示されます。
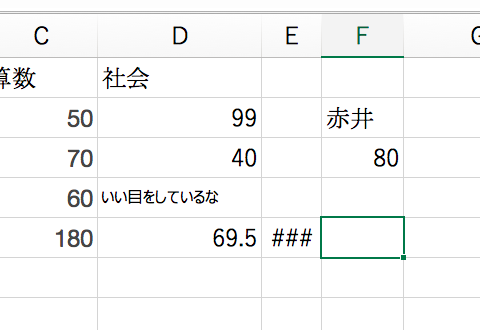
画像のように、E列を狭めるとE5セルが「###」となりました。
むぎゅーーーーって押し込められているイメージで良いと思います。
セルの幅を調整すれば解決することができます。
今回使った関数
SUM・・・総和を求める
AVERAGE関数・・・平均値を求める
次回は、平均、個数、最大値、積、合計などを算出するSUBTOTAL関数をご紹介します。