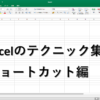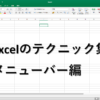「コピぺ de 関数」FILE_06
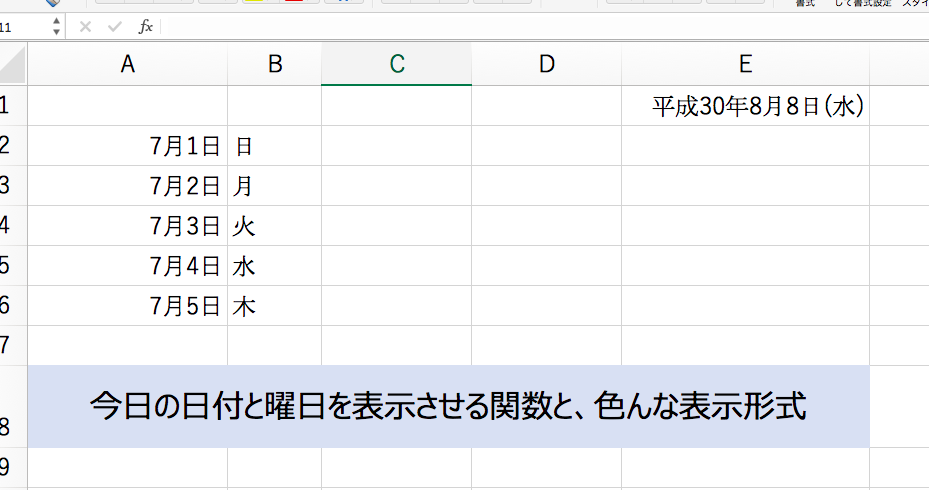
今回は、常に今日の日付を表示させる関数と、曜日も連動して表示する方法と曜日のいろんな表示形式についてご紹介します。
まずは今日の日付を表示させる方法からご紹介いたします。
常に今日の日付を表示させる関数
これは知っていればなんてことない関数ですので、ぜひさくっと覚えて色んな資料に使いましょう。
早速コピペで使ってみましょう。下記の数式をD1セルに貼り付けてください。(B列の数字は気にしないでください)
=TODAY()
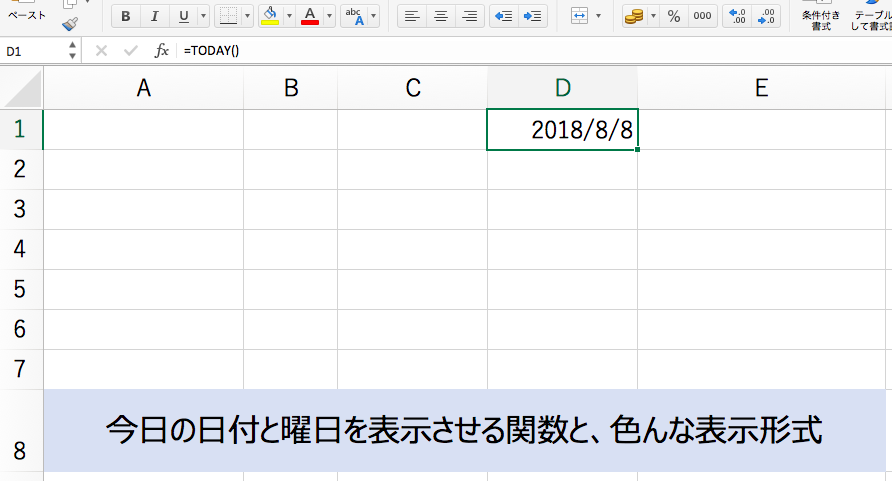
これだけで完成です。
この数式はシンプルに今日の日付(パソコンの時刻)を表示してくれます。
()の中には何も入れなくてOKなので違和感がありますが問題ありません。
表示された日付に対して、書式設定で色々と表示方法を変えることができます。(下記の画像はMacです)
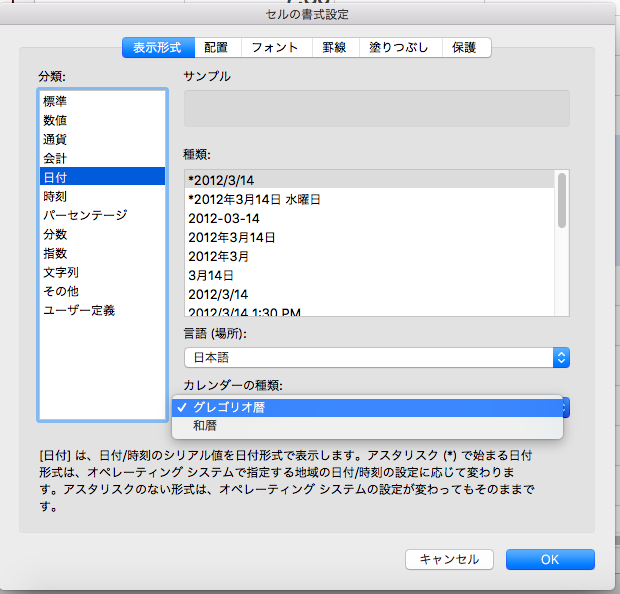
D1セルにカーソルを当てて右クリックして、「セルの書式設定」を開き、分類で”日付”をクリックし、右に表示される一覧から表示形式を選択してください。
たくさんのパターンがあるので、お好みで選ぶことができます。
今日の曜日を表示させる
続いて曜日の表示方法ですが、さきほどの数式を結果に対して曜日を表示させることができます。
こちらの数式をE1セルにコピペしてみてください。
=TEXT(D1,”aaa”)
こうするとD1セルに入ってる日付情報に対して曜日を表示してくれます。
結果としては「水」などのように漢字一文字で表示されますが、セルの書式設定で()をつけることもできます。
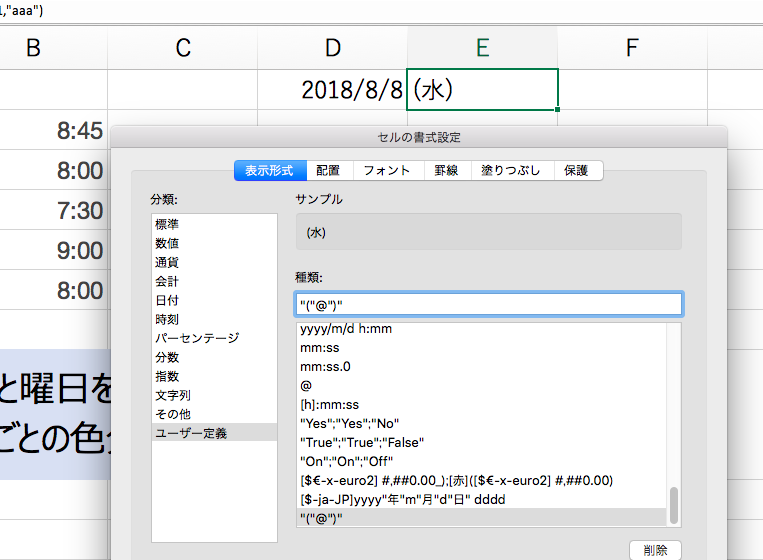
画像のように、セルの書式設定でユーザー定義を選択し、種類のすぐ下のセルを選択肢「”(“@“)”」と入力します。
すると、何か文字が入った時は、その前後に()をつけて表示させるということが可能になります。
また、別の方法として、数式内のaaaを書き換えることで曜日の表示方法を変えることができます。
数式のaaaの部分を下記のように変えることで表示方法を変えることができますのでお試しください。
| aaa | 日、月、火・・・ |
|---|---|
| aaaa | 日曜日、月曜日、火曜日・・・ |
| (aaa) | (日)、(月)、(火)・・・ |
| ddd | Sun、Mon、Tue・・・ |
| dddd | Sunday、Monday、Tuesday・・・ |
ちなみに、日付と曜日を合体させて1つのセルに表示させることも可能です。
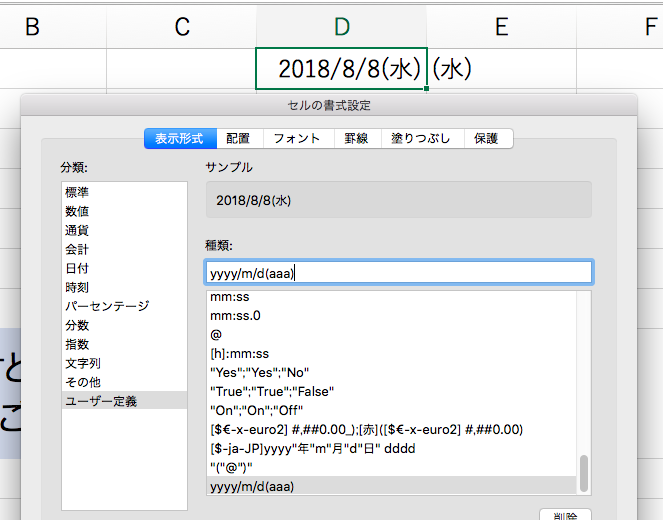
このように、D1セルに対してセルの書式設定でユーザー定義をクリックし、種類の項目で「yyyy/m/d(aaa)」と入力します。
ちなみにさらに頑張るとこのように平成で表示することも可能です。
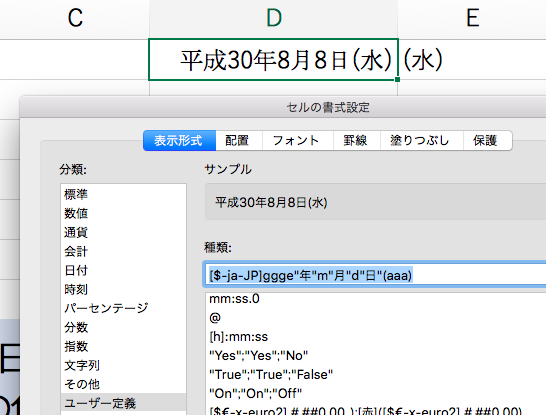
ひょっとしたら、種類のところは「ggge”年”m”月”d”日”(aaa)」でもいけるかもしれません。
このように、表示形式や数式をいじることで様々なパターンで表示させることができます。
=TODAY()の本来の意味
余談ですが、=TODAY()とは本来、日付のシリアル値を表示させるものです。
Excelの中では日付情報にナンバーがついており、1900年1月1日を「1」とし、そこから1日後が「2」2日後が「3」という番号がついており、それをシリアル値としています。

画像を見ていただきますと、画像を作ったのが2018年8月8日で、その日は1900年1月1日から見ると43320日目ということがわかります。
セルの書式設定を標準にすると、シリアル値の値になりますが、そのシリアル値に対してセルの書式設定で表示方法を変更して「2018/8/1」のようにしているということです。
シリアル値のことを知っておくと後々役に立つことがあると思いますので、ぜひ覚えておいてください。
今回使った関数
TODAY関数・・・今日の日付を求める関数
TEXT関数・・・数値に対して、表示形式を適用させた文字を表示させる
次回、データの合計、平均の算出(SUM,AVERAGE関数)について書いていきます。