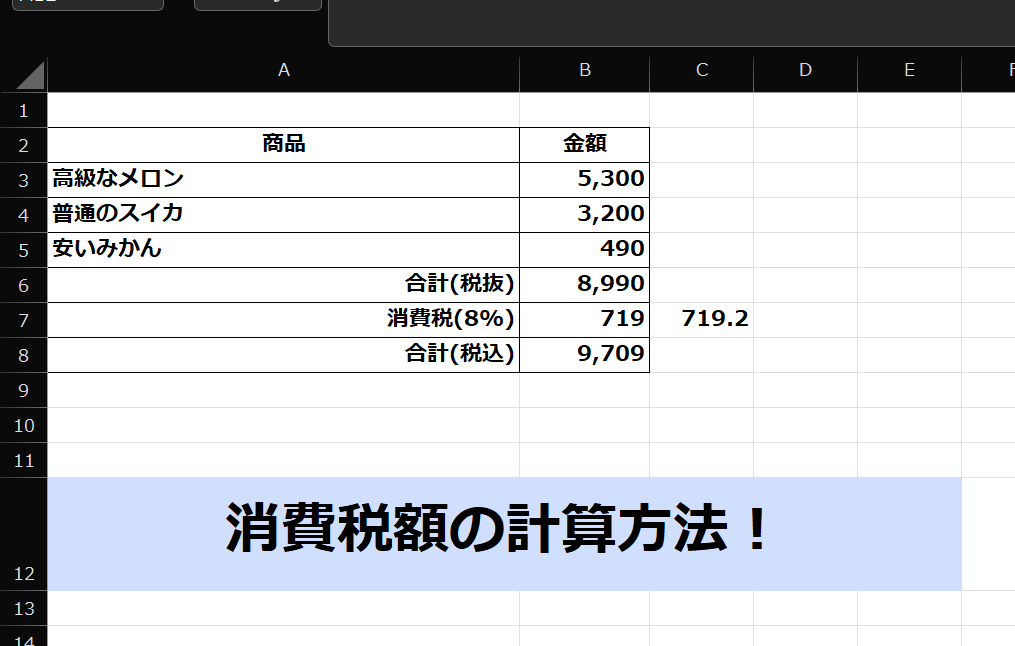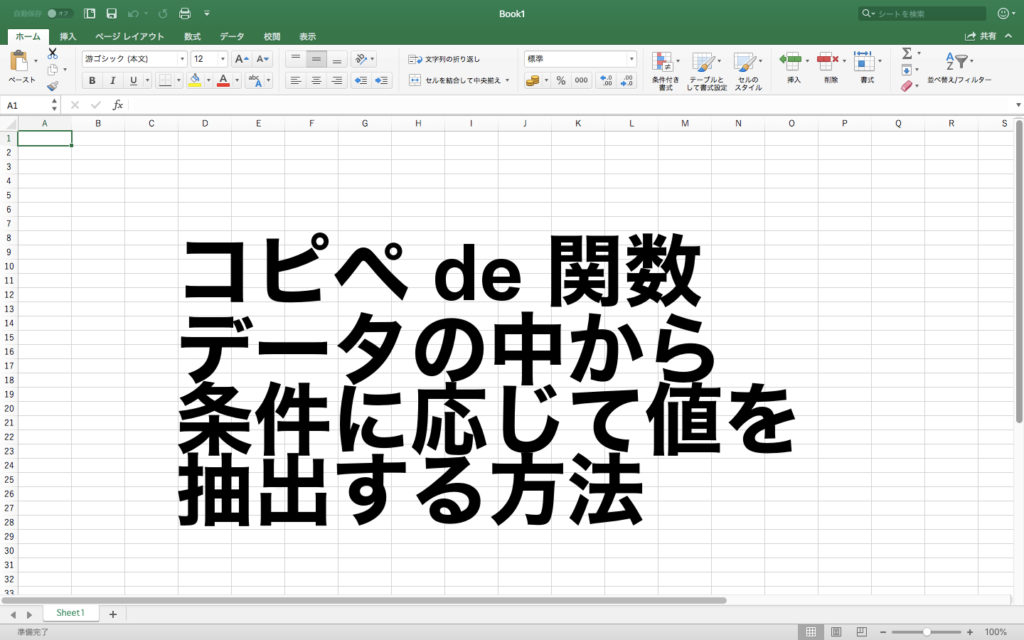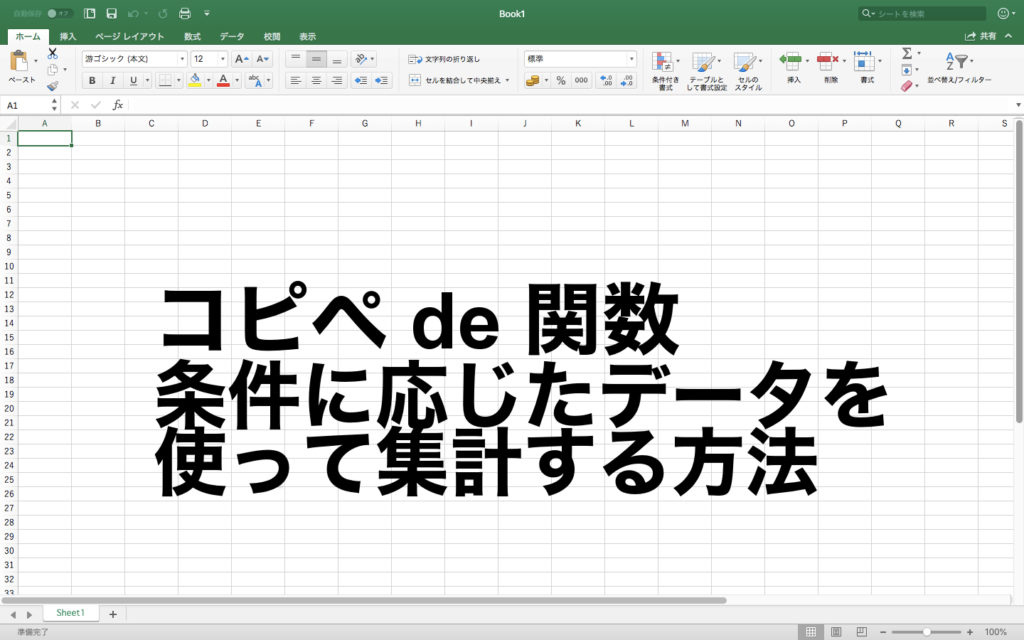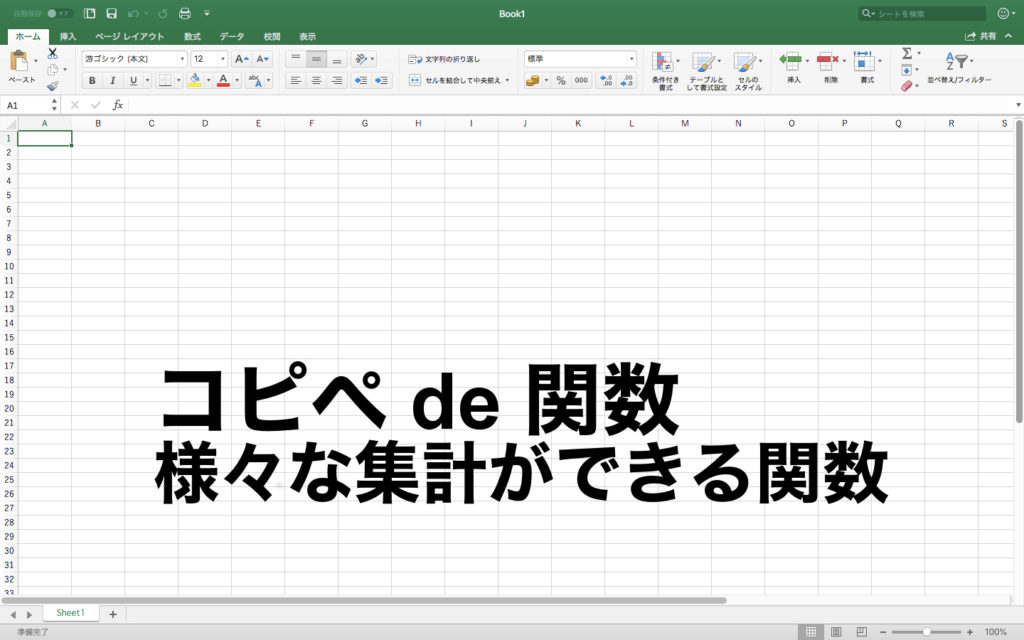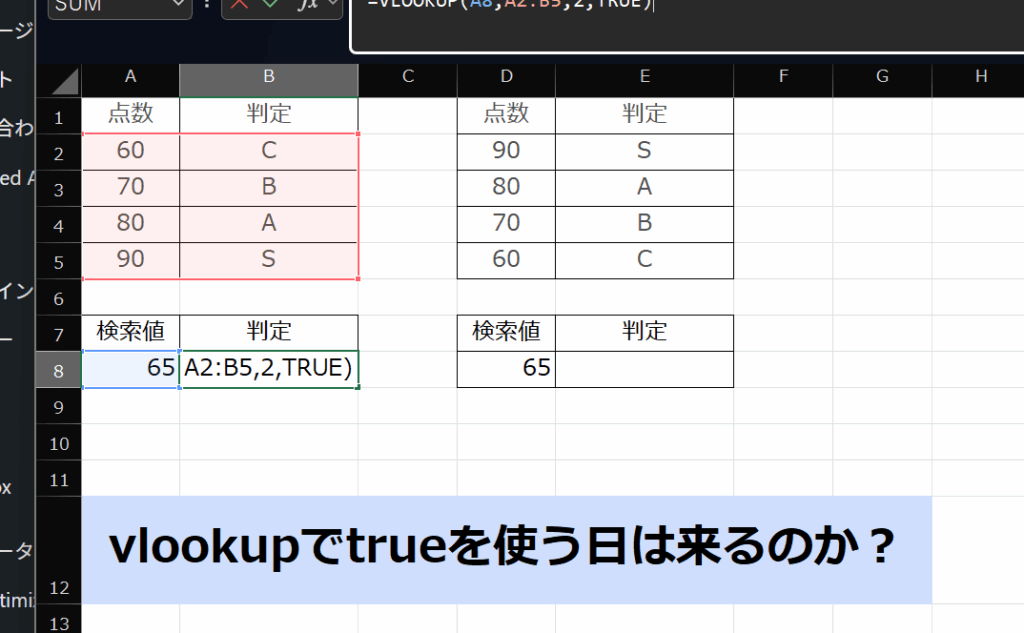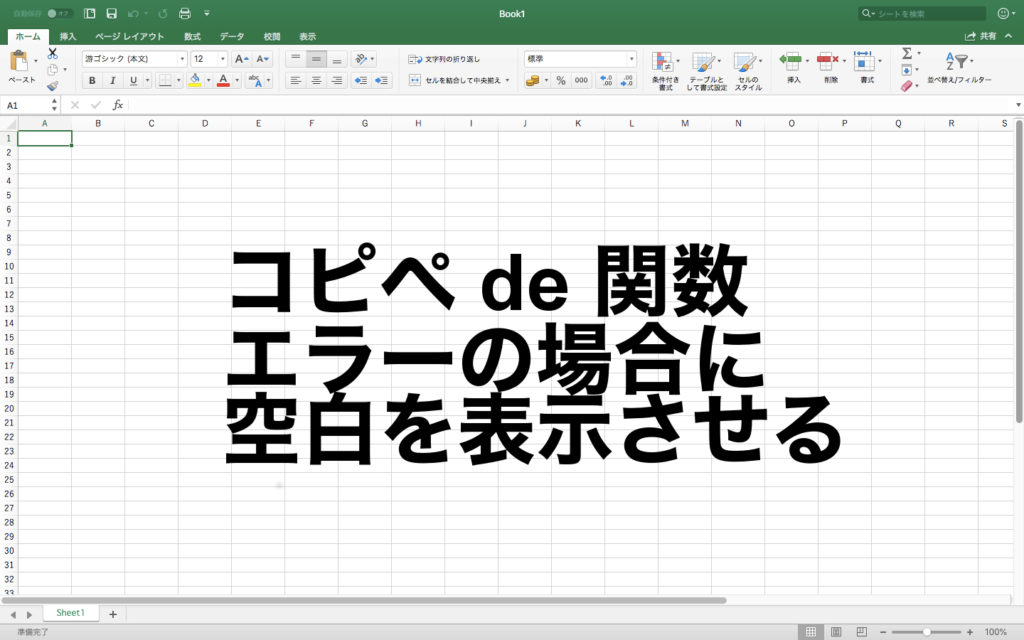
「コピぺ de 関数」FILE_12
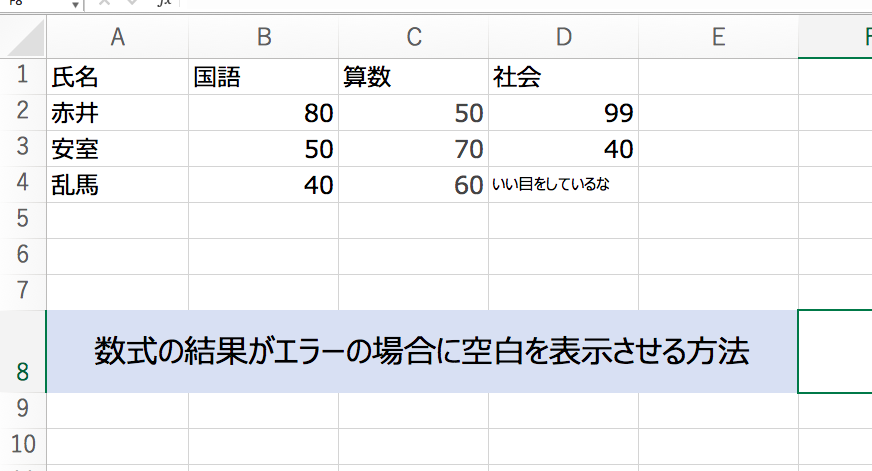
今回は超実用的なIFERROR関数についてご紹介いたします。
実際に私はこの関数をめちゃめちゃ使って、仕事の資料に使用しています。
今回紹介するIFERROR関数はこのような場面で使えます。
- 数式の結果がエラーだったり、正しく出たりするので、エラーは空白にしたい
- 数式の結果がエラーだったら「数式が正しくありません」を表示させたい
- 数式の結果がエラーだったら「数式が正しくありません」を表示させ、セルも真っ赤にしてしまいたい
それでは今日もコピペでやってみましょう!
実際の資料に使えるIFERROR関数
関数名から予測できるように、「もしエラーだったらどうする」という動きを指定できる関数です。
ではまず今回使うデータを用意しましたので、こちらの表の値をコピーして、自身のExcelのA1セルに貼り付けてください。
| 氏名 | 国語 | 算数 | 社会 |
|---|---|---|---|
| 赤井 | 80 | 50 | 99 |
| 安室 | 50 | 70 | 40 |
| 乱馬 | 40 | 60 | いい目をしているな |
このように赤井さんと安室さんと乱馬さんが3教科のテストを受けた結果がまとまっています。
そして、E列に3教科の平均点が表示されるように数式を入れていきます。
下記の数式をE2セルに貼り付けてください。
=(B2+C2+D2)/3
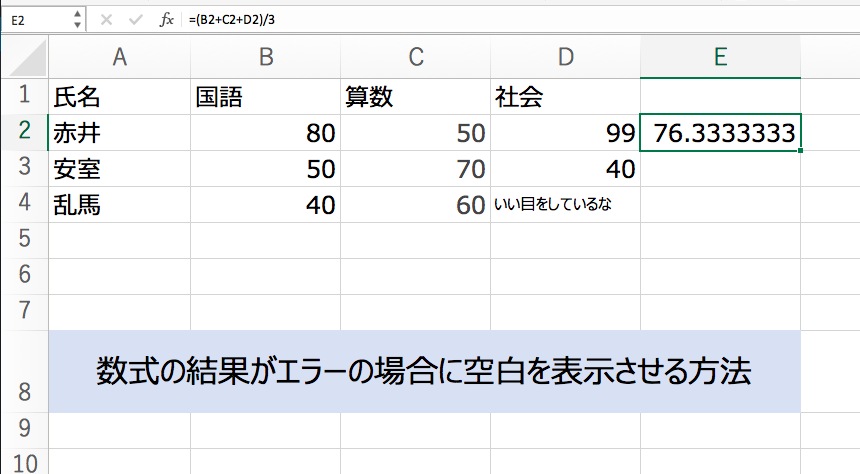
結果は76.33333・・・となると思います。
ではそのE2セルを下へずずずいーっとコピーしてください。
すると、E4セルの結果がエラーになります。
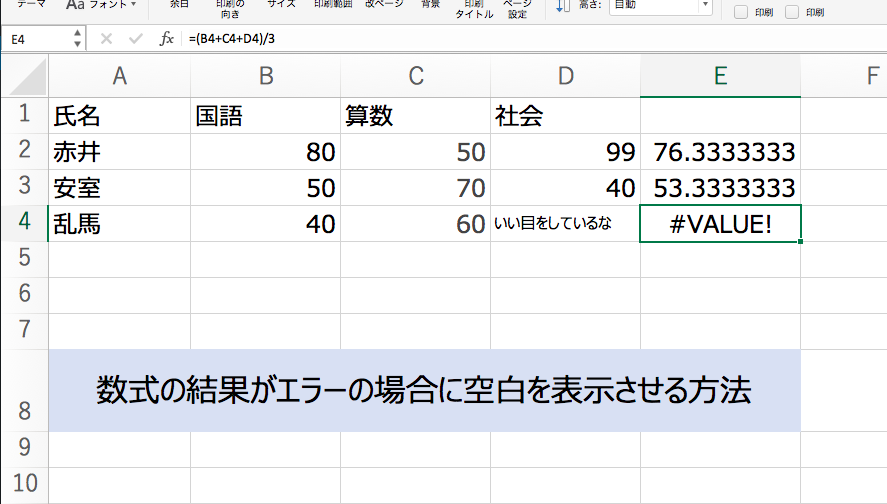
これは平均点を求める数式を入れていたのですが、数字じゃないものがD4セルに入っているため、正しく計算ができないというエラーです。
このような時にエラーを表示させないで空白にできるのがIFERROR関数です。
こちらの数式をE4セルに上書きしてみてください。
=IFERROR((B4+C4+D4)/3,””)
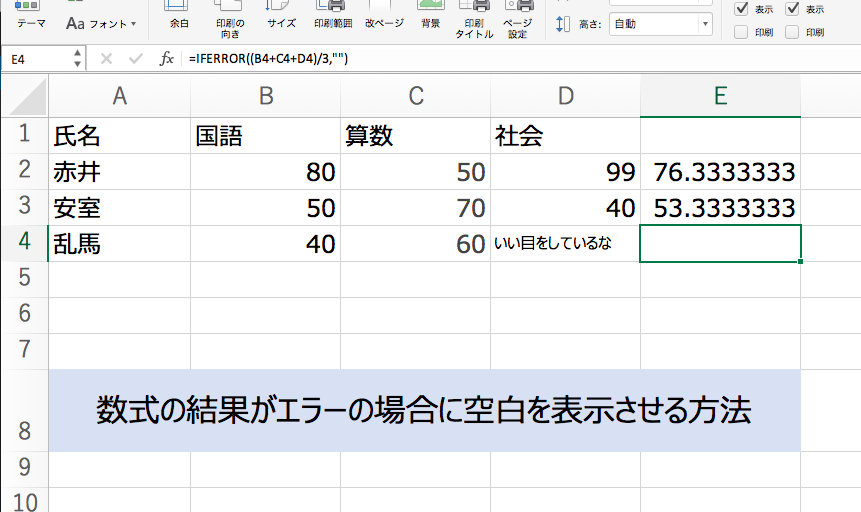
すると、エラー結果が消えて空白になりました。
このように、IFERROR関数を使うと数式がエラーになって見栄えが悪くなるのを防ぐことができます。
E4セルに貼り付けた数式を、今度は上に向かってずずずいーっとコピーしてみましょう。
結果は全く変わらないですね。
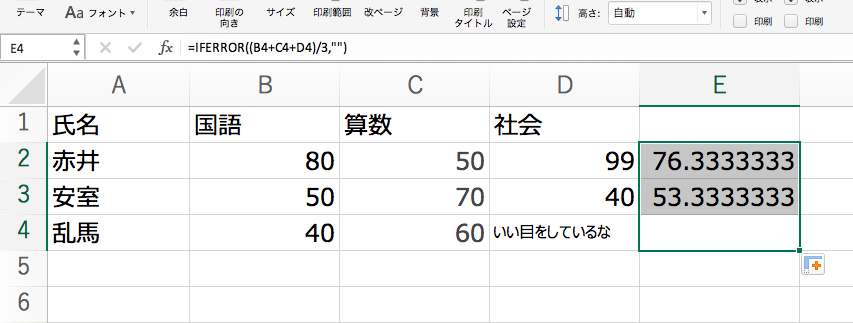
IFERROR関数を使って空白となるのは数式結果がエラーになった時だけですので、ぱっと見IFERROR関数が入っているかわからないです。
では今度は、空白ではなく「変なデータが含まれています」と表示されるようにしてみましょう。
数式結果がエラーの場合、特定の文字列を表示させる
E4セルに下記の数式をコピペしてみてください。
=IFERROR((B4+C4+D4)/3,”変なデータが含まれています”)
それをE4セルに貼り付けると、変なデータが含まれています、と出ますね。
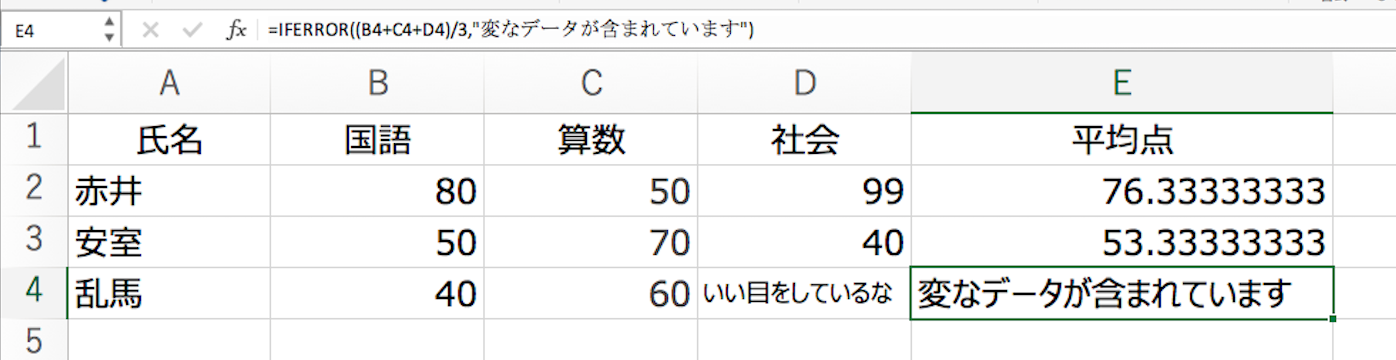
このようにアレンジすることもできます。
数式の中身はどうなっているかというと、このような構造になっています。
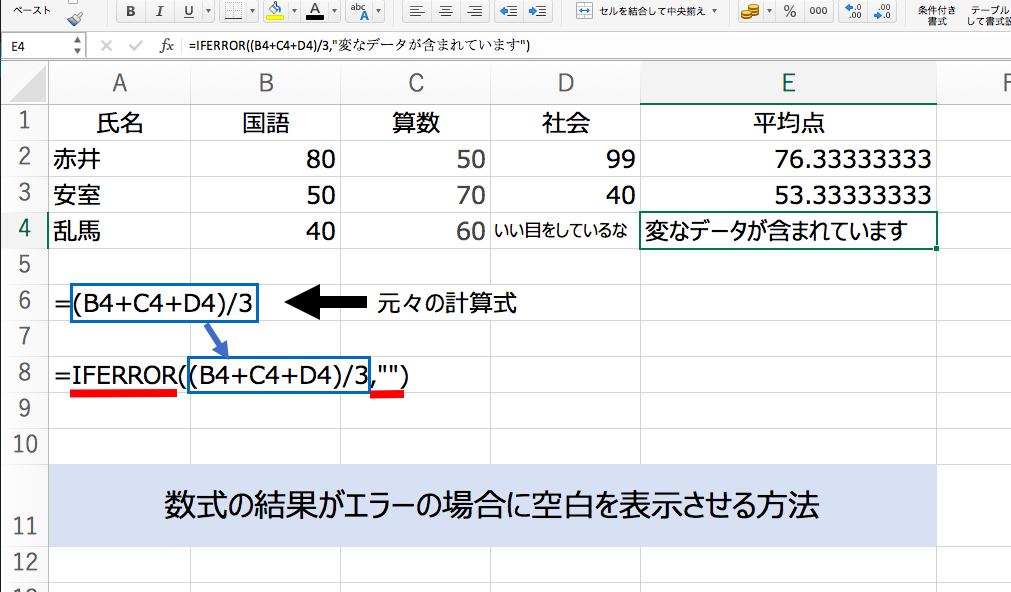
A6セルに入ってる計算式が最初に入れた計算式となっていて、A8セルの数式がIFERROR関数を組み合わせた数式です。
作り方として、元々の計算式を用意してから、前にIFERRORと半括弧、後半にカンマと””、半括弧で完成です。
“”は計算式の中では文字列を指定するのに使われます。
“変なデータが含まれています”とすれば、””に挟まれた文字列を表示してくれます。
“”だけなら空白となる、ということです。
このように今まで使っていた数式にIFERRORを組み合わせることで、エラー表示を空白や別の文字列に変えることができますので、何かの書式フォーマットなんかによく使われます。
おまけ エラーを教えてくれるついでにセルの色を変える
これは関数ではないのですが、条件付き書式を使ってもう一工夫加えてみましょう。
エラーを空白にする以外に、特定の文字を表示させる方法をお伝えしました。
例えば特定の文字というのが、「変なデータが含まれています」だとします。
その時、そのセルが赤くなったりすると気がつきやすくないですか?
こんな感じに。
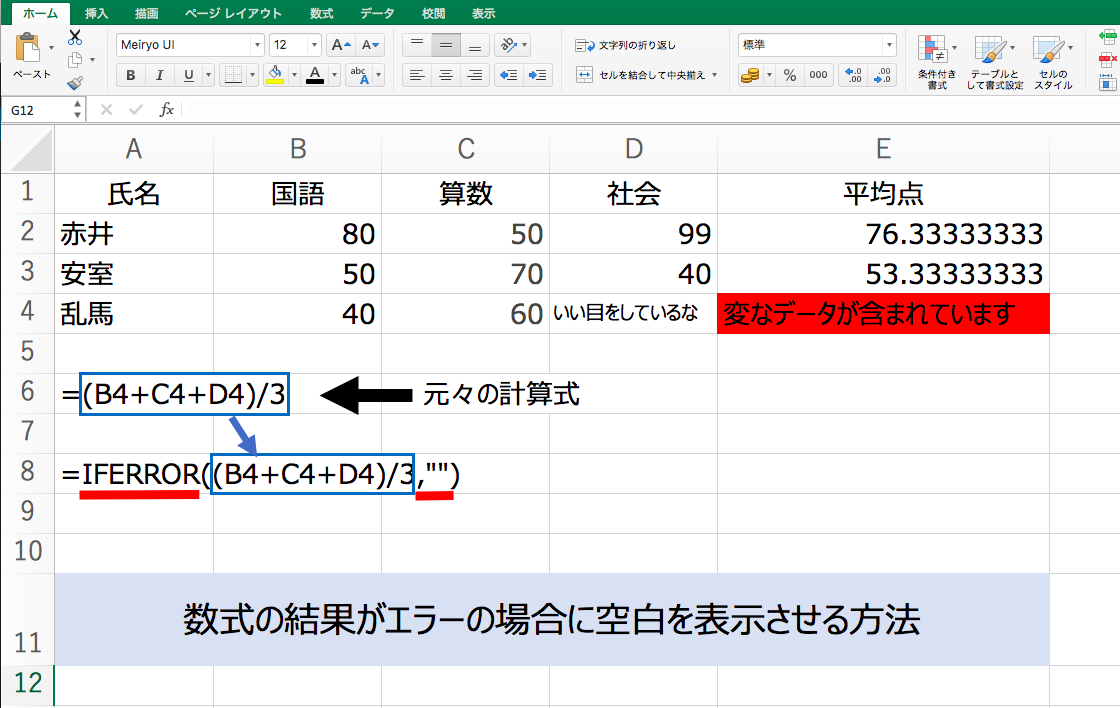
この方法も一緒にお伝えしていきます。
まずは、E4セルにカーソルを当てます。
そして、メニューバーの条件付き書式ボタンをクリック。
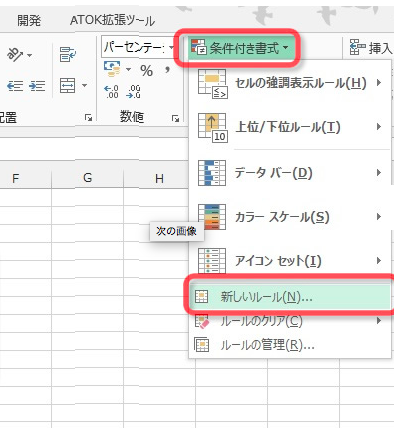
新しいルールをクリック。
するとwindowsだとこんなウィンドウが出てきます。
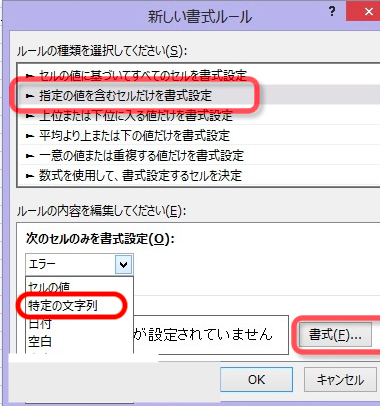
そこで、「指定の値を含むセルだけを書式設定」を選択。
そして、下の方を見ると、「次のセルのみを書式設定」と表示され、タブで「特定の文字列」を選択。
すると右に小窓が出てくるので、そこに「変なデータが含まれています」と入力します。
そのあと、すぐ下に「書式(F)」というボタンがあるので忘れずにクリックし、書式設定ウィンドウで塗りつぶしで赤くしてやります。
それでOKしましょう。
すると、E4セルは「”変なデータが含まれています”という文字列が入った時にセルを赤くする」というルールが追加されました。
条件付き書式については、以前の記事システムエンジニアが使うExcelのテクニック集 第3弾でも紹介していますので、よろしかったらどうぞ。
次回は、IF関数を使った複数の条件分岐を作ってみます。
IF関数は単純ながら非常に奥深い関数ですので、ぜひコツを掴んでいってください。