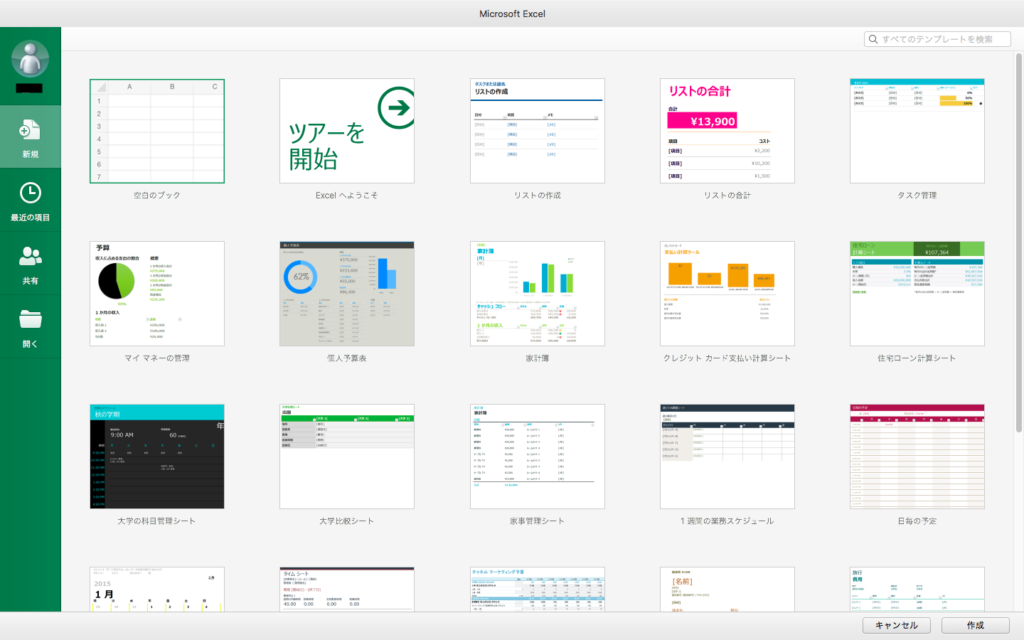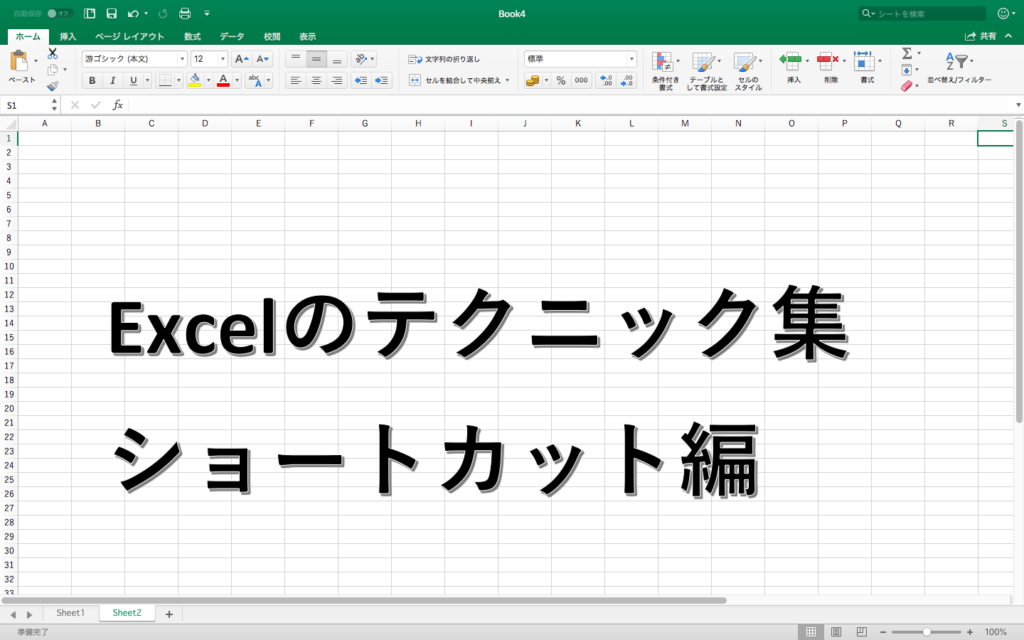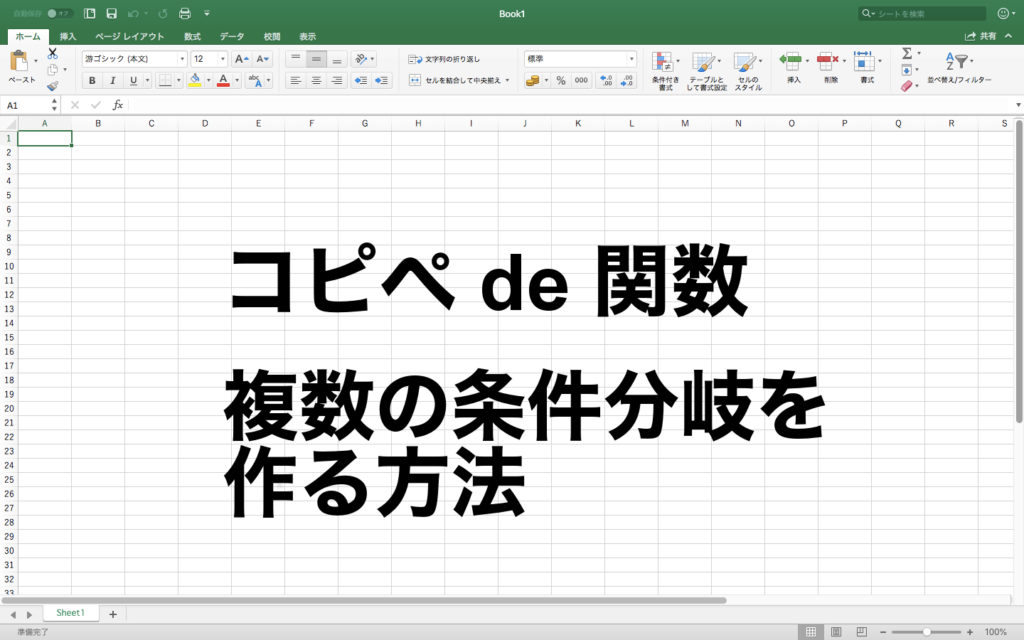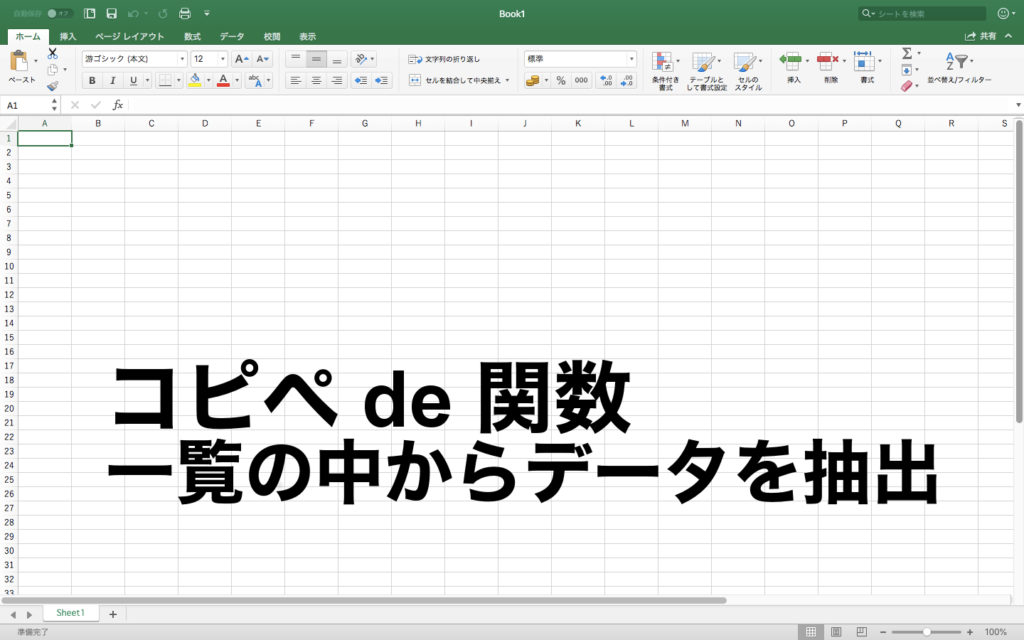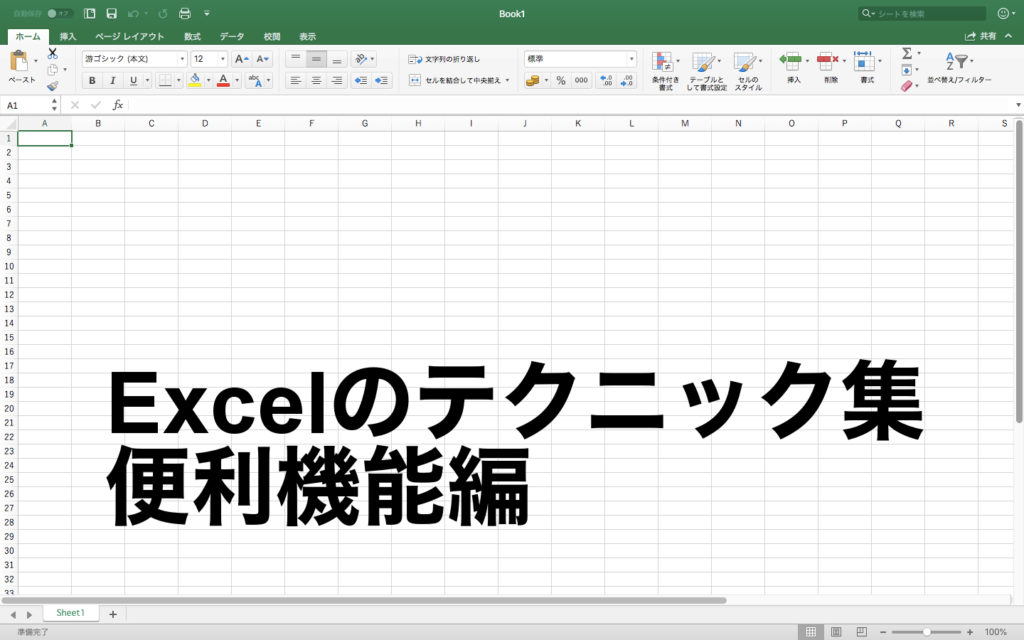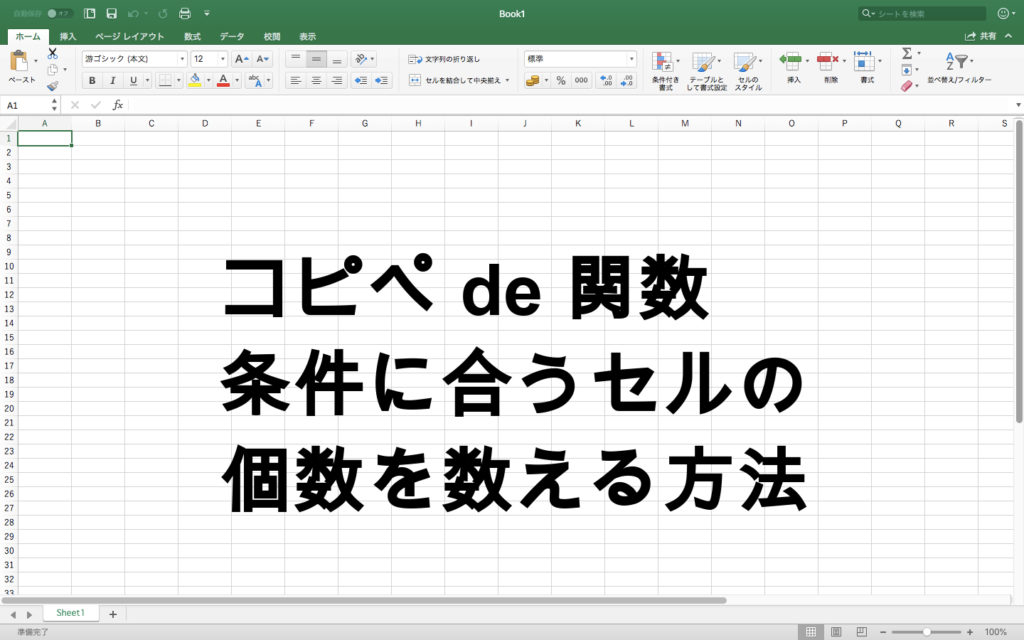
「コピぺ de 関数」FILE_14
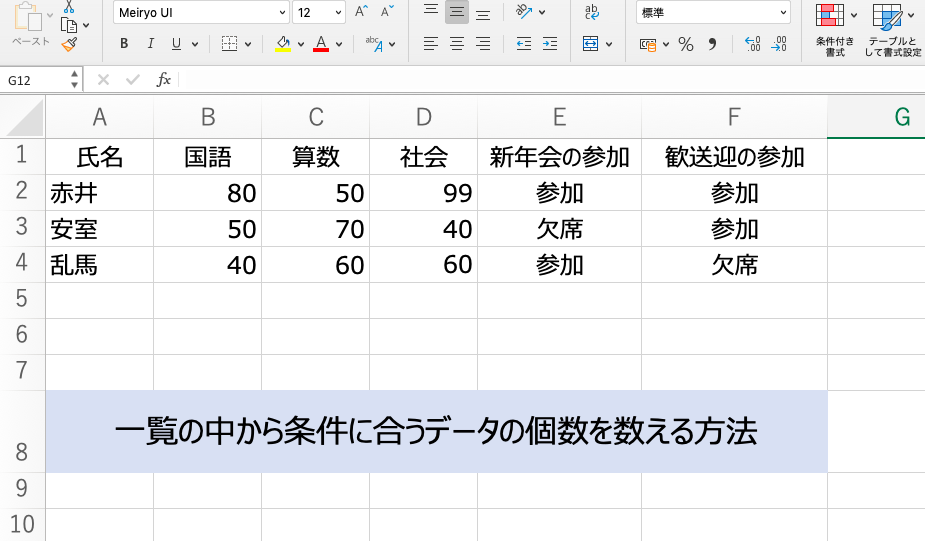
今回は、条件に合うセルの個数を数える方法についてご紹介いたします。
以前の記事でも触れていますがVLOOKUPやMATCH関数を使った方法は、条件に合うセルのデータを取ってくるやり方です。
COUNTIFとCOUNTIFSは条件に一致するセルが何個あるか数えるだけですのでご注意くださいませ。
今回紹介する方法はこんな時に役立ちます。
- 指定した範囲(数)に当てはまるセルが何個あるか知りたい
- 指定した文字と一致するセルが何個あるか知りたい
- 複数の条件に合致するセルが何個あるか知りたい
ではいつものように下記に用意した表をコピペしていただいて、自身のExcelのA1セルにペーストしてください。
| 氏名 | 国語 | 算数 | 社会 | 新年会の参加 | 歓迎会の参加 |
|---|---|---|---|---|---|
| 赤井 | 80 | 50 | 99 | 参加 | 参加 |
| 安室 | 50 | 70 | 40 | 欠席 | 参加 |
| 乱馬 | 40 | 60 | 60 | 参加 | 欠席 |
指定した範囲(数)に当てはまるセルが何個あるか知りたい
ではまず、指定した数値の範囲内にあてはまるセルが何個あるか数える方法をご紹介いたします。
数式を入力するセルと、条件を入れるセルを用意します。
先に、H2セルに下記のように文字列を入れましょう。
>=60
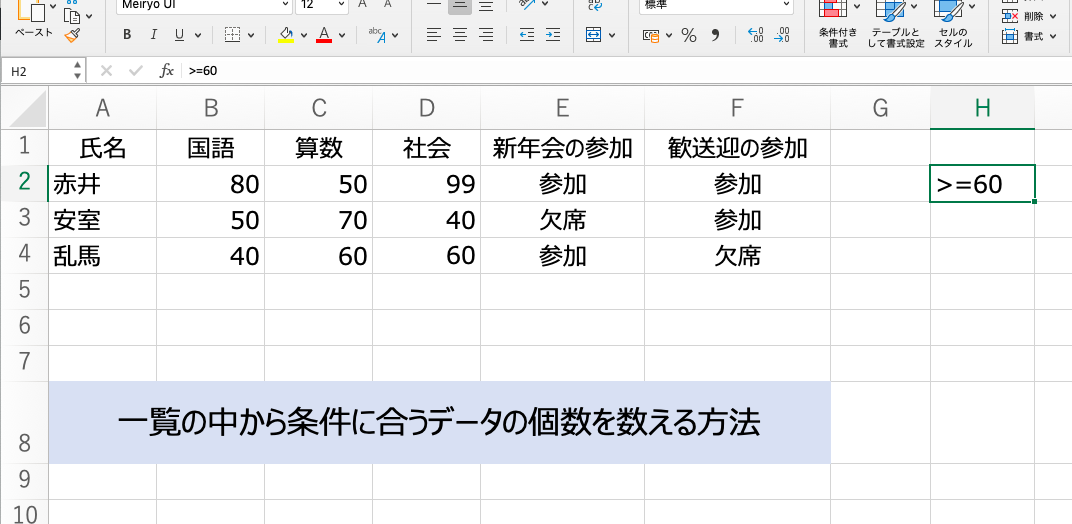
次に、G2セルに下記の数式を入れてみてください。
=COUNTIF(C2:C4,H2)
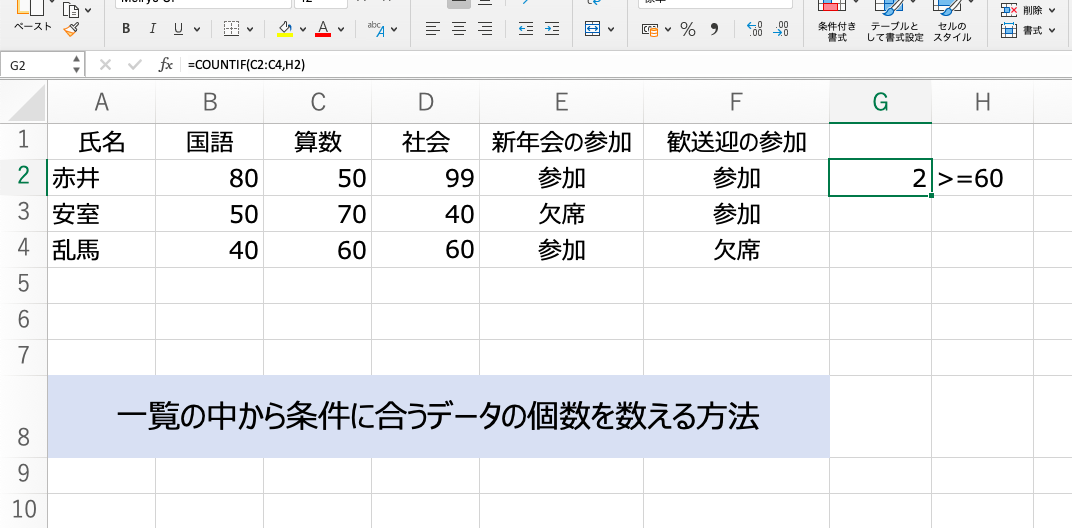
この数式は「C2〜C4の間に、60以上の数字のセルが何個あるか」を教えてくれます。結果は2となります。
H2セル(条件を入れたセル)の値を変えるたびにG2セルの値が変わるので、いろんな条件でデータの個数を数えることができます。
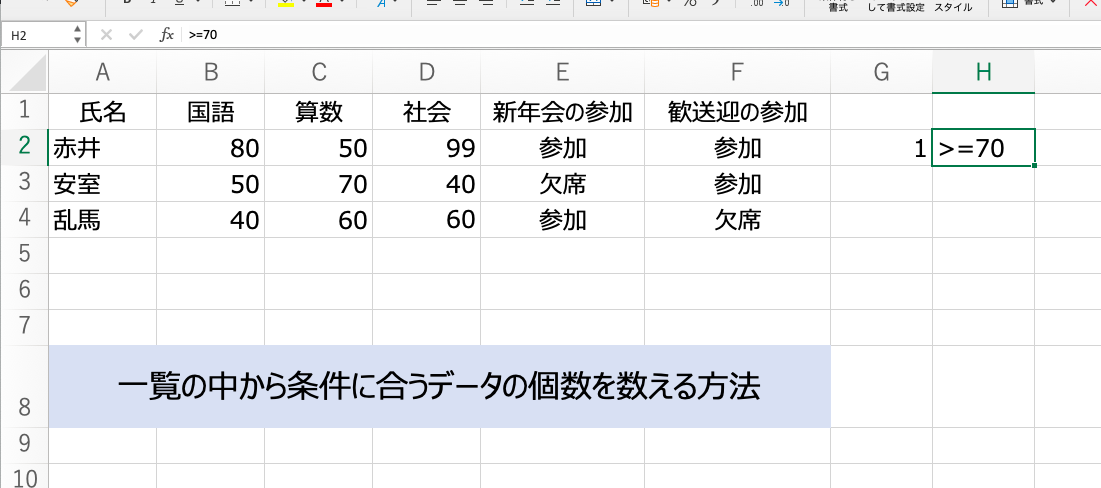
また、別のやり方として数式の中に条件を突っ込んでしまうこともできます。
試しにG3セルに下記の数式をコピペしてみてください。
=COUNTIF(C2:C4,”>=70″)
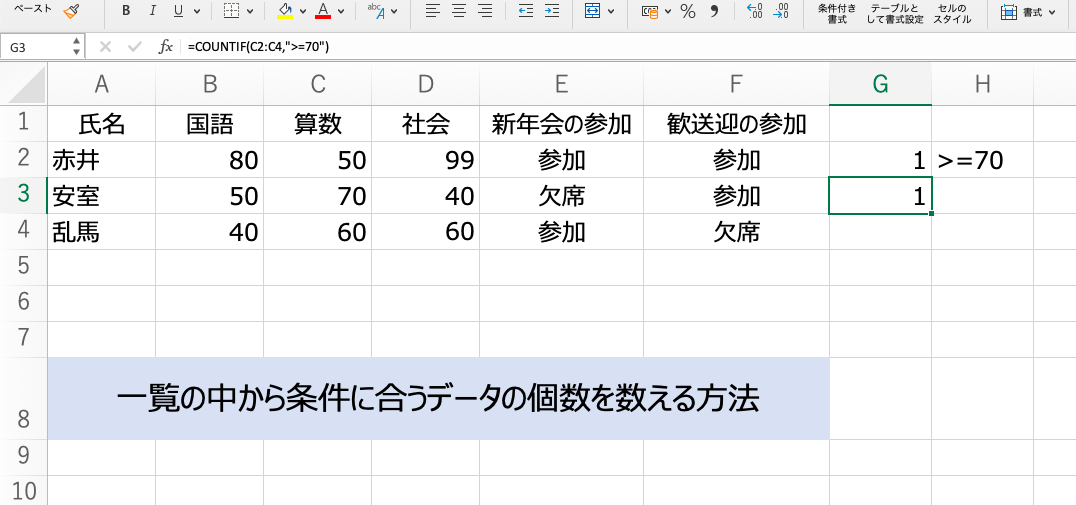
数式内のH2と入っている引数のところに、””でくくって文字列として値を入れてやると1つのセルで完結させることができます。
ただ、完成した後、セルの数式を見ないと条件がぱっと見わからないため、最初に紹介したやり方の方が条件を振り返りやすいというメリットがあるかなと思います。
指定した文字と一致するセルが何個あるか知りたい
次の方法ですが、これは私もちょくちょく使うやり方で便利な方法です。
画像のE列とF列を見ると想像がつくと思いますが、何かの出欠席をまとめる時に使えます。
COUNTIF関数を使えば参加するメンバー、欠席するメンバーの数がすぐにわかります。
試しに新年会と歓送迎会に参加する人数を数えてみましょう。
※F1セルに”会”が入ってなかったので追加します
わかりやすいようにA5セルに「参加人数」と入れてやります。
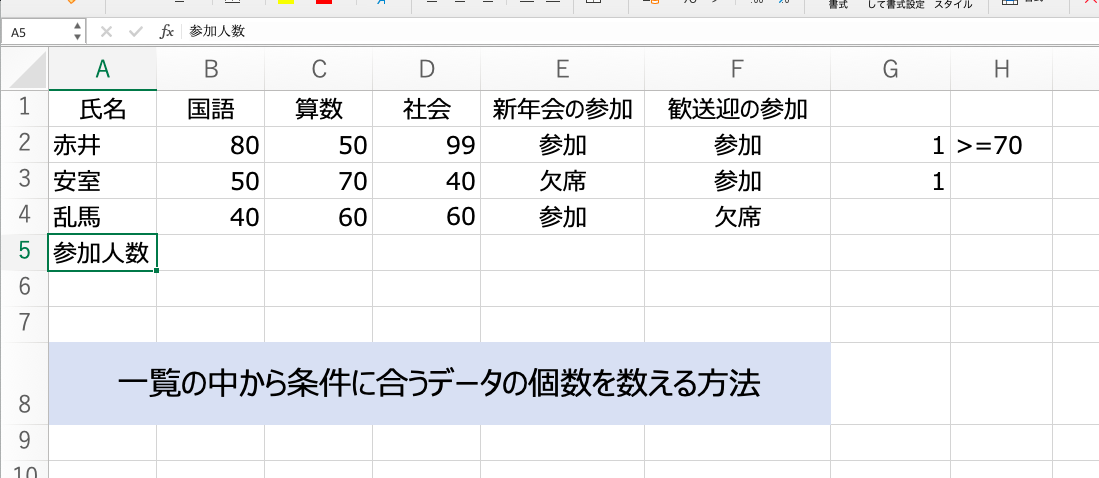
そして、E5セルに下記の数式をコピペしてみてください。
=COUNTIF(E2:E4,”参加”)
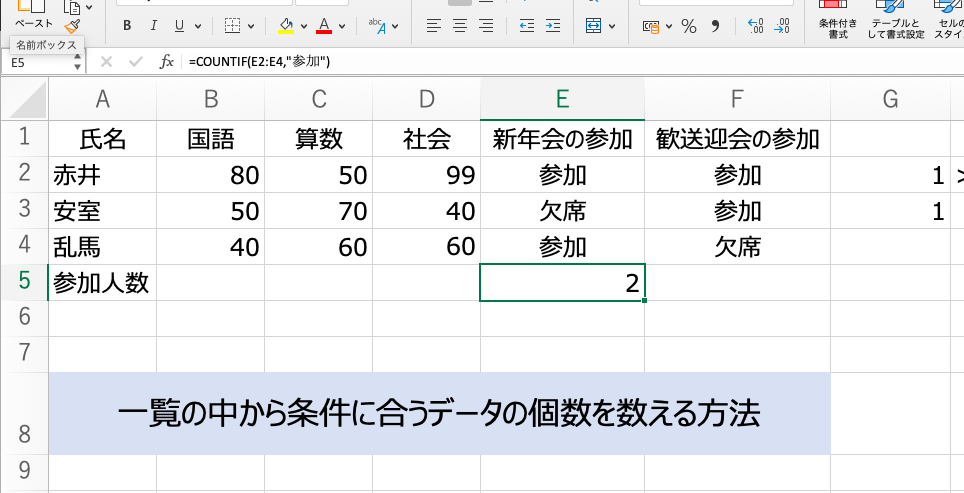
すると、赤井さんと乱馬さんのが参加するので結果は2となりました。
このようにデータを「参加」で揃えておくと後でCOUNTIFで数えやすいです。
セルの文字を色々なパターンにしてしまうと集計が大変なので「参加」「欠席」「検討中」くらいのパターンで分けておくと数えやすいでしょう。
ちなみに、DCOUNT関数を使っても同じような集計ができます。
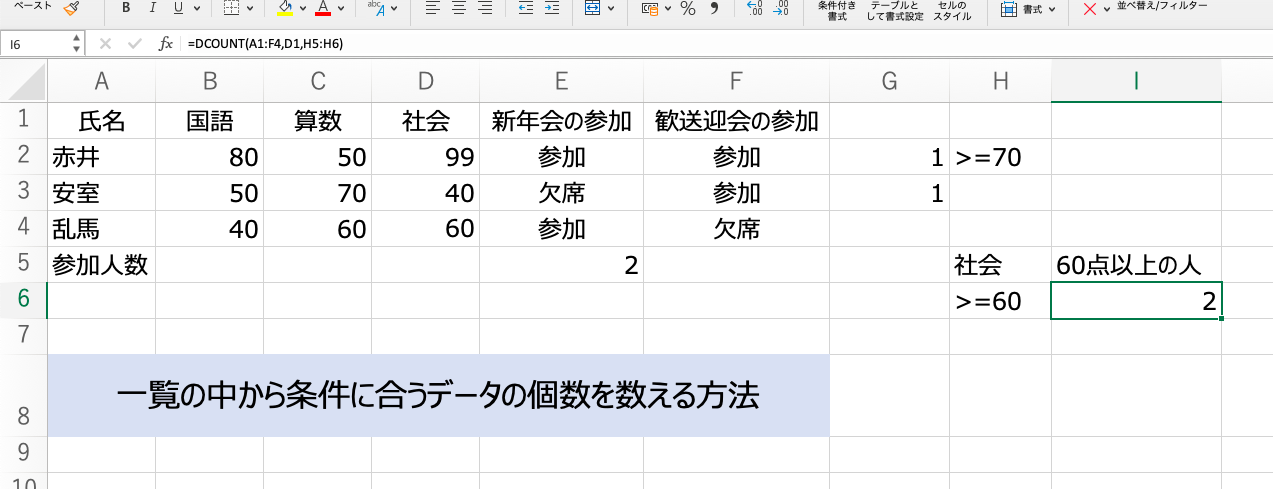
DCOUNT関数はデータベース関数の一種で、先ほどのCOUNTIFと同じように条件に合うセルの数を数えられます。
ですが、範囲の設定の仕方が独特なので、COUNTIF関数の方が使いと思います。
画像のように、H5セルに見出しと同じ文字列を入れ、H6セルに条件を入力してから、下記の数式をI6セルにコピペするとできます。
=DCOUNT(A1:F4,D1,H5:H6)
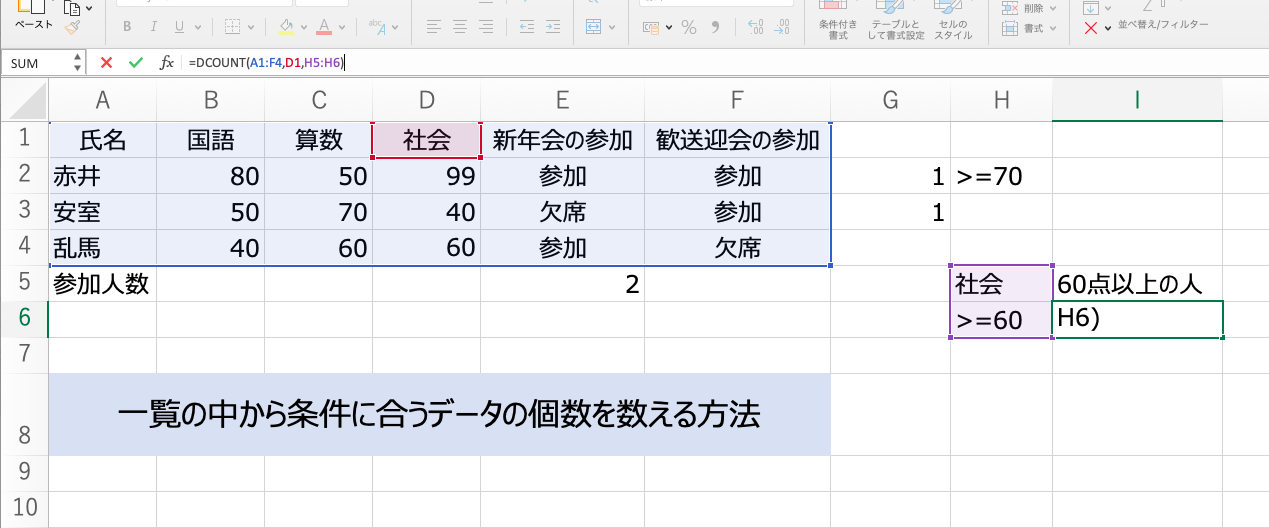
DCOUNT関数の方が準備することが増え、範囲指定も若干面倒ですね。
複数の条件に合致するセルが何個あるか知りたい
今度は複数の条件に合致するセルの個数を数えてみましょう。
例えば、新年会と歓送迎会の両方に参加する人を数えたい時に使えます。
下記の数式をG6セルにコピペしてみましょう。
=COUNTIFS(E2:E4,”参加”,F2:F4,”参加”)

COUNTIFS関数は、条件範囲、条件、条件範囲、条件・・・とCOUNTIFで設定した引数を複数入れられる関数です。
また、COUNTIFS関数は、条件1と条件2で同じ検索範囲を指定しても使えます。
先に数式を載せますが、こういうことです。
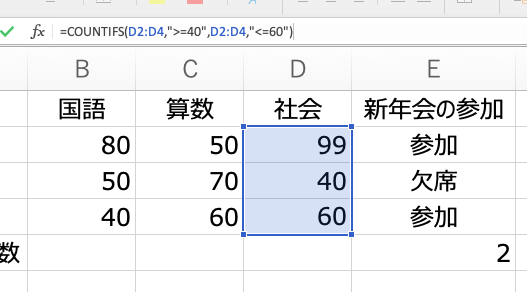
このように使うこと、◯◯以上、〇〇以下のセルが何個あるか調べることもできます。
試しに、D列の社会の点数で40点以上、60点以下が何人いるか調べてみましょう。
下記の数式をG9セルにコピペしてみてください。
=COUNTIFS(D2:D4,”>=40″,D2:D4,”<=60″)
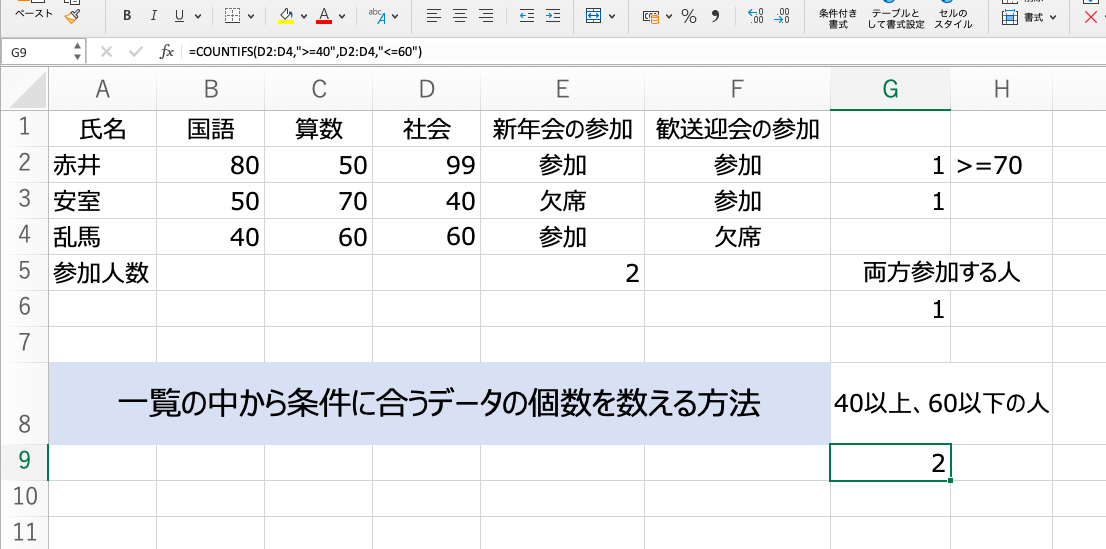
結果は2となります。
条件1と条件2を一緒の数式に入れることで、AND条件(両方の条件を満たすかどうか)としてみなされます。
実際にいろんな場面で使えると思いますので、ぜひ覚えておきたい関数です。
※COUNTIFS関数はExcel 2007から登場した関数なので、それ以前のExcelでは使用できません。
次回は、リスト内で各データの個数を算出してわかりやすく表示させる方法(REPT関数とCOUNTIF関数)についてご紹介いたします。