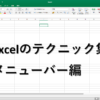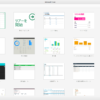今回はExcelで使えるその他の便利機能と、Windowsあるあるについて書いていきたいと思います。
前回まで色々な機能やショートカットなどをお伝えしてきましたが、今回は知ってると実際の資料作りに使える機能を紹介したいと思います。
そのあと、仕事ではWindowsを使ってる人が多いので、Windowsで設定変更することで使える機能や「えっ?そんなことできるの?」といった機能を紹介したいと思います。
【Excelで使えるその他の便利機能】
本当に使える機能を厳選しましたので覚えて実際の仕事で使ってみて欲しいです!
いつも特定の文字をくっつける
これだけではパッと見わかりにくいと思いますので、画像を使って説明します。
「毎回数字だけ入力するけど、その数字の後に決まった文字をいつも入れたい!」というときに使えます。
例えば下記のような時。
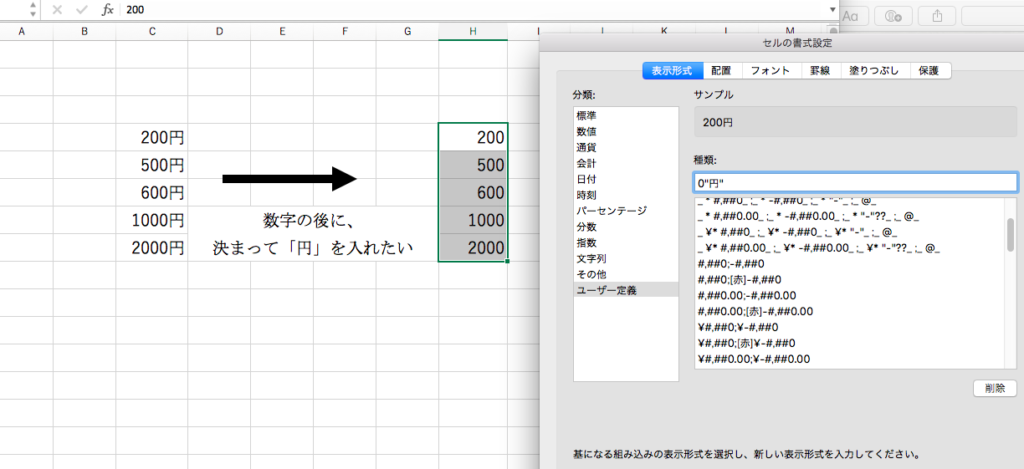
このように、セルを右クリックして「セルの書式設定」で、「ユーザー定義」を選択し、上部の枠に直接「0”円”」と入力します。
これは、「0(何かしらの数字を意味する)が入った時、必ず”円”という文字列を加える」という意味になります。
数字以外の情報が入った時にはその書式は適用されないということです。
このように、田中、山田、と入力しても「円」は追加されません。

他にも%や言葉をくっつけたりもできるので、色々と応用が利きます。
グラフの幅自動調整機能を解除する
こちらも画像を使って行きます。
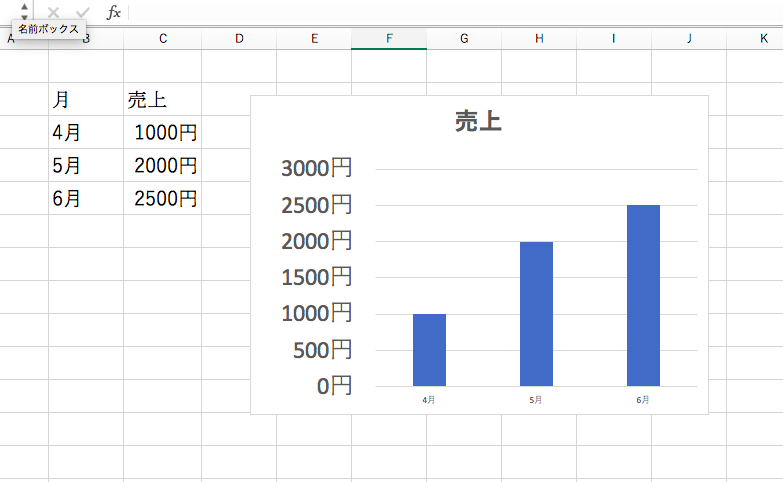
まずはこちらのグラフがあるとして、あなたがF列にどうしても列を増やして行くことになり、F列に2列追加したとします。
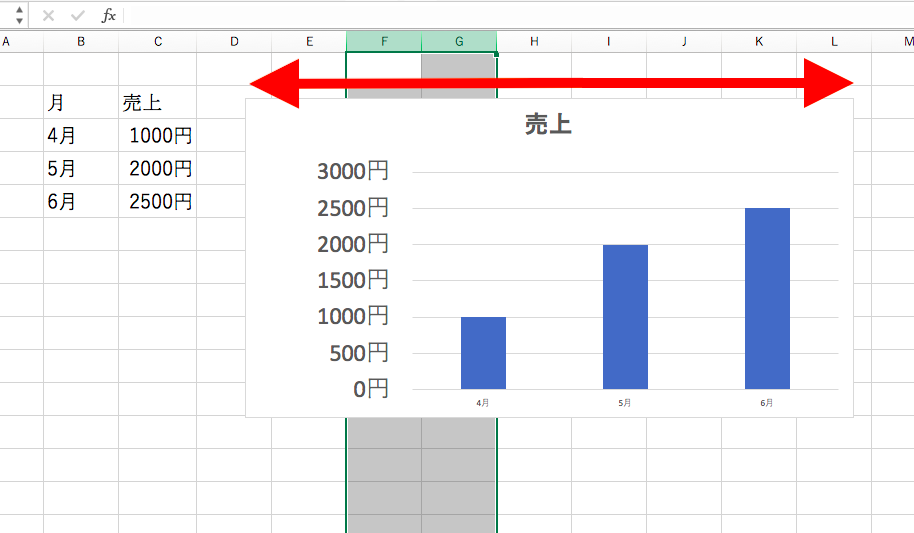
するとこのように、グラフはお利口さんなので、列が増えた分グラフのサイズも連動して横に伸びてしまいます。
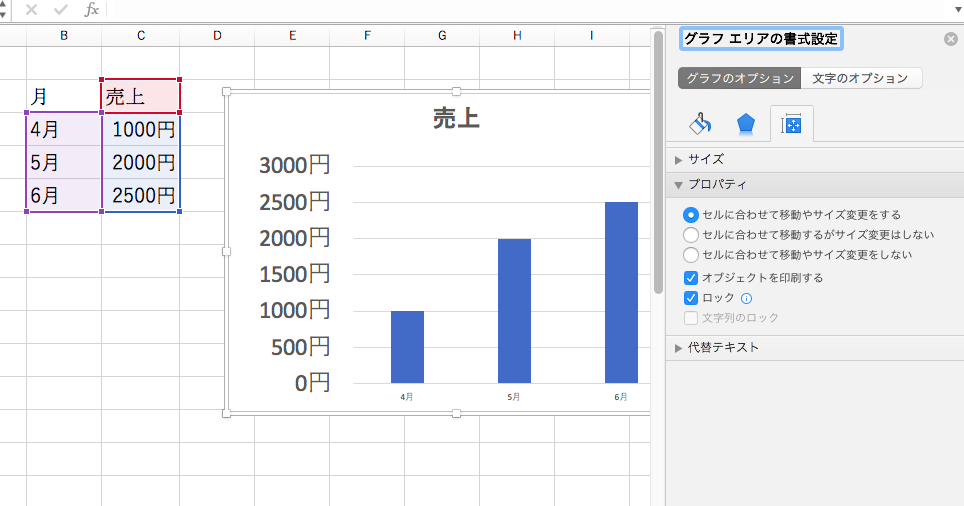
こんな時、「列を増やしたいだけで、グラフは伸びんでええから!」といった時に使える機能です。
その設定をしたいグラフをクリックして、右クリックで「グラフエリアの書式設定」を押します。
すると、ヒョイっと書式設定フィールドが現れます。
そこで「グラフのオプション」タブを選び、グラフのプロパティを見てみるとこのように「セルに合わせて移動やサイズ変更をしない」を選択すると、行や列を追加してもグラフのサイズは変わらないということができます。
※画像はMacで編集しているため、Windowsで設定するときと若干ボタンの名前や位置が異なる可能性があります。申し訳ありません。
セルにコメントをつける
見たことあるかもしれませんが、セルにコメントを加えることができます。
こんな感じで、設定するとセルの右上が赤くなり何かコメントが入っていることがわかります。
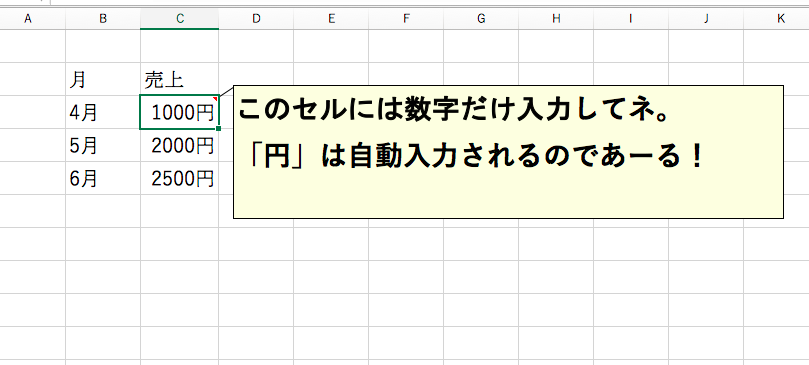
他の人が資料を触る時に迷わないようにコメントをつけることができるわけです!
このコメントは、セルにカーソルを当てると表示されます。
コメントは基本的には印刷されませんが、印刷させることもできます。
コメント入れたセルを右クリックし、「コメントの表示/非表示」で表示させます。
その後、「ページレイアウト」タブで、ページの設定の開きます。わかりにくいですがこれをクリック。
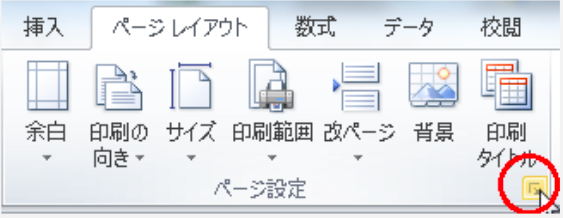
そして開いた小窓で、「シート」タブを選択し、コメントで「画面表示イメージ」を選ぶとコメントが表示されたまま印刷することができるので、マニュアルを作成するときなどに非常に便利です。
指定したセルに斜線を入れる
表を作成した時に斜線を入れたい時ってないですか?
表の左上や、該当項目がないセルなどに斜線を入れて、入力しないことをユーザーに促すことができます。
画像のように、斜線を入れたいセルを右クリックして、「セルの書式設定」を選択、「罫線(けいせん)」タブを選択。
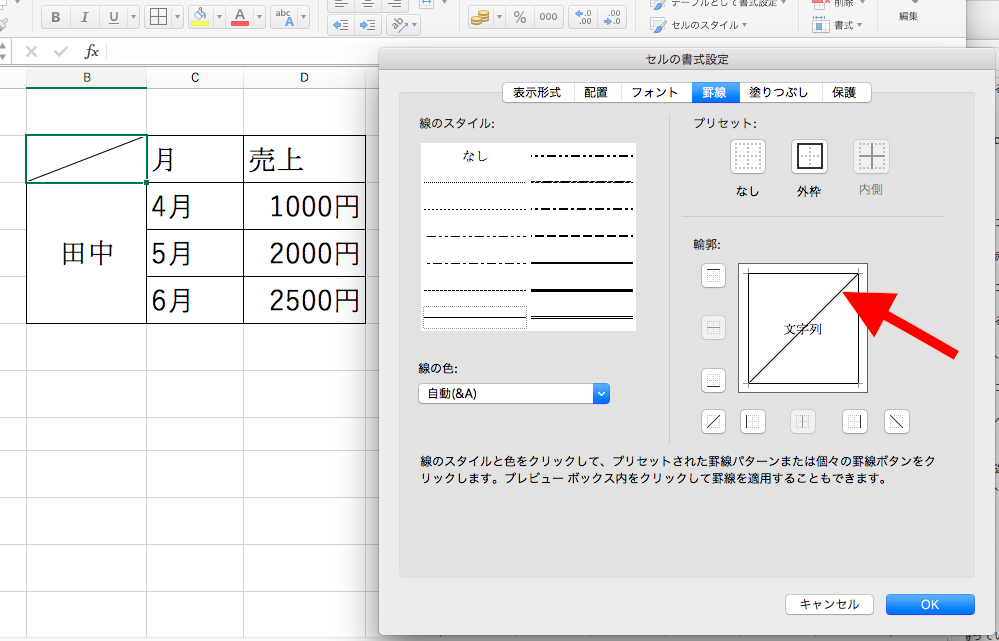
画像をよく見て欲しいのですが、輪郭と所にセルを抜き出したような絵がありますが、その絵のちょうど赤い矢印あたりをクリックします。
すると、その絵に斜め線が入ります。これでOK。もう一回クリックすると解除できます。
ちなみに、もう少し左側をクリックするとバッテンにすることもできます。
とはいえ、今まで通りセルに入力することはできます。
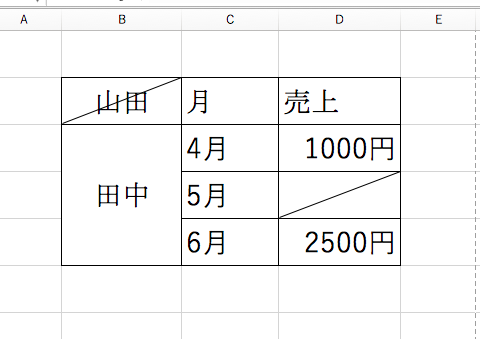
セルに文字を縦入力したい
「セルに入力する文字を縦に表示させたい!」という時に使える機能です。
設定したいセルを右クリックし、「セルの書式設定」を選択。
「配置」タブをクリックして、画像のようにこの”文字列”と書かれたイメージをクリックしてやります。
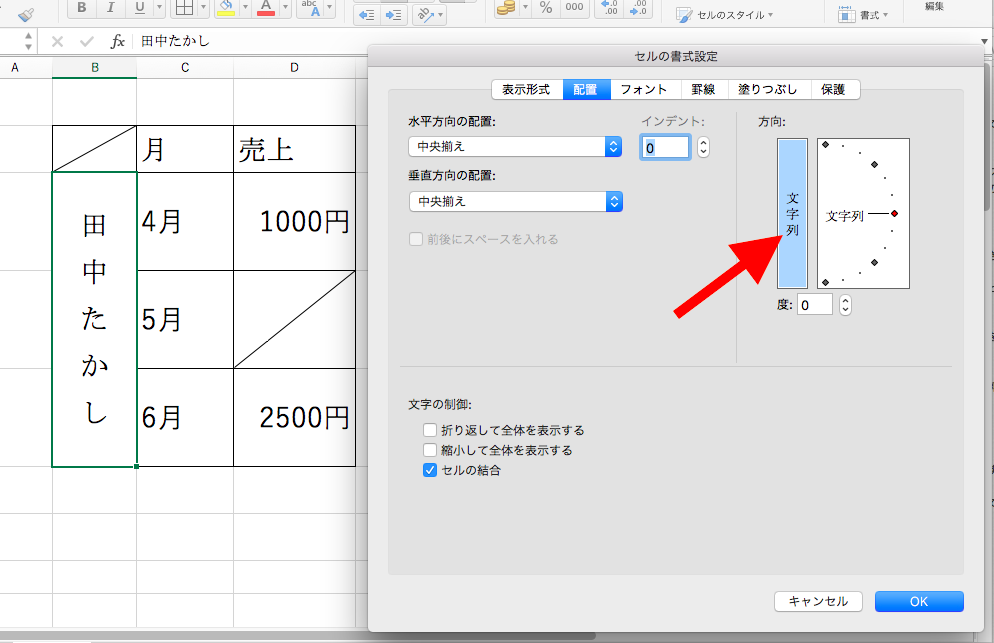
そうすると、セルの文字が縦に表示されるようになります。
数式をコピーして”値”だけ貼り付け
これはちょっと何言ってるかわからないかもしれませんが、超絶使える機能です。
これがあったから、私は今日までやってこれました。(えっ
例えばですね、こんな表を作ったとします。D6のセルにはこのように「=SUM(D3:D5)」という式が入っています。
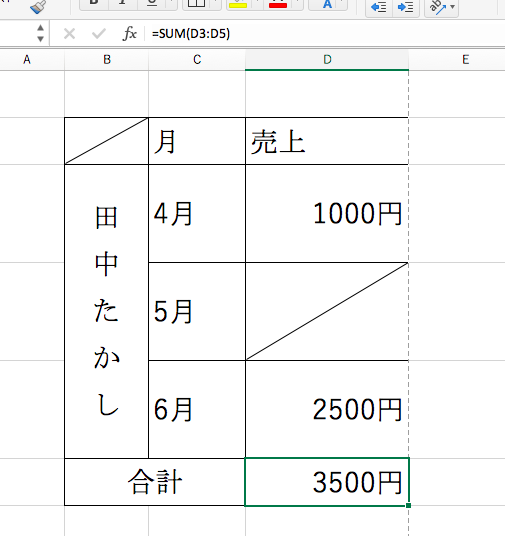
この計算式の結果の数字(3500)を式の結果として表示するのではなく、「3500」という数字としてセルに入力させるということです。
これは、「セルにはたくさんの数式や関数が入っていて、コピーして式を貼り付けるんじゃなくて数字をそのまま使いたい!」という時に使えます。
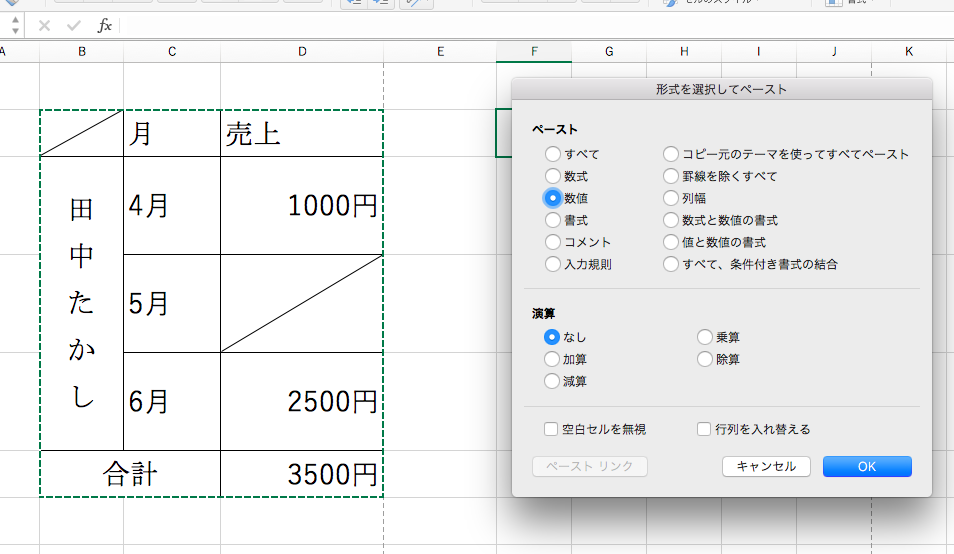
まずはコピーしたい範囲を選択し、コピー。
そして貼り付けるセルを右クリックし、貼り付け方法を選ぶ時に値のみを選びます。
下記はWindowsの画像ですが、私の手違いで画像だと1番左に赤四角がついてますが、正しくは左から2番目の数字が書いてあるボタンです。
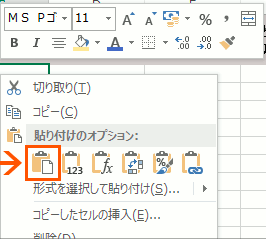
その後、先ほどのD6のセルを見てみると、「=SUM(D3:D5)」の数式が「3500」という数字に置き換わっています。(”円”は先ほど紹介した機能で付加されています)
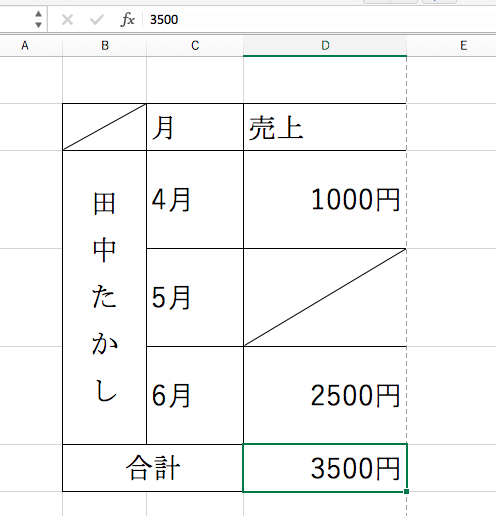
このように、連動して完成した表を値だけにすることで、表を移動したりしても数値が変わらないということを実現できます。
イマイチ用途がわかりにくいと思いますが、必ずや使うときがきますよ。
Windowsあるある
次にWindowsあるあるについてお伝えしていきます。
Excelに限った設定ではないので、普段からWindowsパソコンで作業する時に使える設定についてお話しいたします。
開いているソフトウェアを綺麗に画面半分に表示させる
作業をしていると、ExcelとWordを一緒に開いて見たり、ブラウザとExcelを一緒に開いて見たりする時ってないですか?
その時に超便利な方法です!これはWindows限定機能です。
画面半分にしたいExcelをアクティブにして、「Windowsキー+十字キー(左か右)」
Windowsキーってこのボタンです。↓
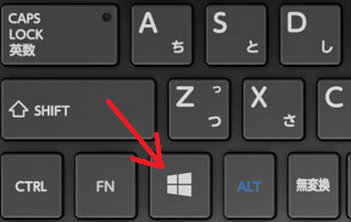
このボタンを押しながら十字キーの左を押せば画面左側半分、右を押せば画面右側半分になります。
ちなみに十字キーの上を押すと全画面表示、下を押すと最小化できます。
いくつものツールを開いた時に整理するのに役立ちます。
キーボード左下に「ctrl」ボタンじゃなくて「fn」があるから逆にしたい
これはこれまでの記事で紹介してきた「ctrl」を使ったショートカットを使っている時に意外と気になります。
ほとんどのメーカーのPCが左下に「ctrl」があります。おそらくキーボードの左下にあるととっさに左手の小指で押しやすいからです。
しかし、NECとLenovo製のPCは左下に「fn」があるモデルがあり、「fn」ボタンの場所を一瞬確認してからその右隣の「ctrl」を押すことになってしまいます。
この2つのボタンを逆にすることができるのでご紹介します。
BIOSという変わった画面をまずは開きます。開き方はメーカーやWindows7、8、10などによって異なりますので、すみませんがご自身でまずはBIOSの起動方法を調べてください。。。
起動中に「F2」を押すとか「F9」あたりを連打するとか色々あります。
先ほどの画面に移動したら、「Config」(タブかな?)を十字キーで選択してEnter。
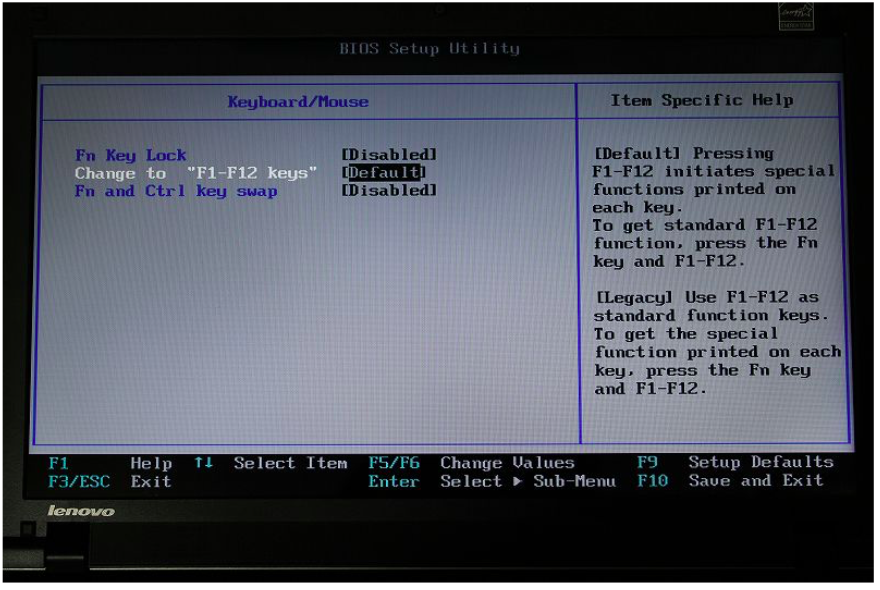
そしてKeyboard/Mouseの設定項目があるので、それをEnterするとさっきの画面のように「Fn and Ctrl key swap」、日本語なら「Fn/左ctrlキー入れ換え」みたいな項目があるので、それを「enable」または「使用する」に変更し、設定を保存して再起動します。
これでキーボード左下の「Fn」キーと「ctrl」キーが入れ替わりましたので、小指を使ったショートカットがやりやすくなったはずです!
入力するスペースはいつも半角が良い
スペースを入力する時、全角モードならスペースも全角サイズ、半角モードなら半角サイズになります。
しかし、資料を作っていると次第に「全角スペース」と「半角スペース」が混在して見栄えが悪くなってきます。
そんな時には、「スペースはいつも半角」に設定することで全角モードで入力しても半角サイズでスペースを入力することができます。
タスクバー(画面下の色んなアイコンがある領域)の右下に電源やら文字入力やらのアイコンがあると思います。
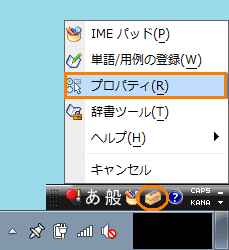
その中で箱の画像を右クリックしてプロパティを開きます。(Windowsのバージョンによっては「あ」のボタンを右クリックすることも)
そうするとプロパティが開くので、「全般」タブで「テンキーからの入力」で常に半角とします。
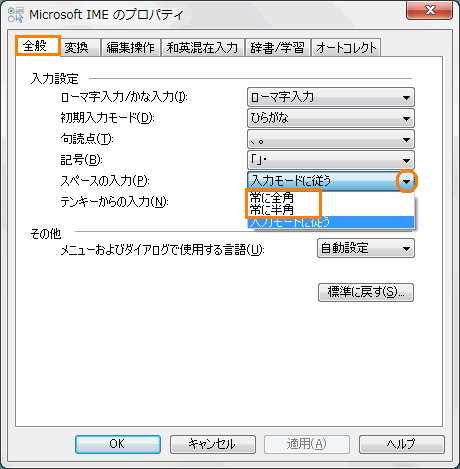
こうすることで「全角モード」のままでもスペースが半角になります。
マウスでコロコロするとき1行ずつにする(Excelやブラウザで)
マウスを使っているとなんとなくわかると思いますが、マウスのコロコロでスクロールするとExcelだと3行ずつスクロールします。
これを1行ずつにすることができます。
画面左下の「スタート」を開き、コントロールパネルを開きます。
コントロールパネルの中からマウスの設定を選んで、「マウスのプロパティ」を開きます。
開いた小窓で「ホイール」タブを選択し、垂直スクロールの遅くします。
するとExcelで1行ずつコロコロできるようになります。
注意していただきたいのが、ブラウザでネット検索しているときにこコロコロするのも1行ずつになります。
なかなか下にスクロールしてくれなくなりますので、普段ブラウザをメインで使う人は変更しなくても良いと思います。
Excelを頻繁に使う人には使える機能だと思います!
読めない漢字を入力したい
これは文字入力できる状態にして(どこかの入力枠にカーソルを当てる)、画面右下のタスクバーの中かから箱をクリックしてやります。または「IMEパッド」が見つかればそれをクリック。
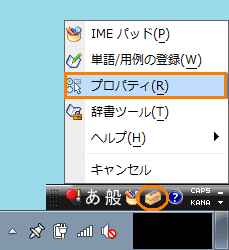
すると、マウスで手書き入力できる小窓が出てきます。
そこで部首を書いたりすると予測で色んな漢字が出てきますので、それを選択すると読み方がわからない漢字も入力することができます。
次回はついに【関数編】
いかがでしたでしょうか?日々の作業負担を減らせるテクニックはまだ他にもあるかもしれませんが、私の8年間のExcel経験ではここに挙げたものをよく使っています。
次回は使える関数について解説していきたいと思います!!