「コピぺ de 関数」FILE_00
システムエンジニアの道では「コピぺ de 関数」と題し、関数の理屈は良いからとにかくコピペして自分のExcelでどんな結果になるのかを見よう!ということを念頭に置いて記事を書いていきます。
理屈を知りたければ、やるべき作業が終わった後でゆっくりみれば良いわけですからね。
自分がExcelに向き合って、「こんな時使える関数」ないかなぁとぼんやり探しても見つかるときもあれば、そういうのいらないよ!って情報もあります。
「こんなの実現したい!」という思いを叶える方法を端的に説明してすぐに使えるような説明をしているサイトが欲しいと感じていました。
この連載記事では関数を使った方法だけを紹介していきます。
実は関数を使わずしてやる方法があるかもしれませんが、そこはご了承ください。
では早速始めていきましょう。
と、関数を触る前に!
関数を使って作業の効率化を図ろう!と張り切り始めたかた、一旦待ってください(^o^)
関数を使う上でいくつか知っておくべきことがありますので、ご紹介していきます。
その上で関数を始めていかないと、うまく活かせません。
絶対参照
たまに聞く言葉だと思いますが、これを使いこなせるかどうかで、一度作った関数を増やしたりする時に作成しやすさが変わります。
ですので絶対参照の意味を理解しておかないと、コピーして作成する時に面倒になります。
そんなに難しいものではないので、ここできっちり覚えてしまいましょう。
絶対参照は「$」で表示します。
じゃああるのとないのとでは何が違うのか、まずはこちらの画像をご覧ください。
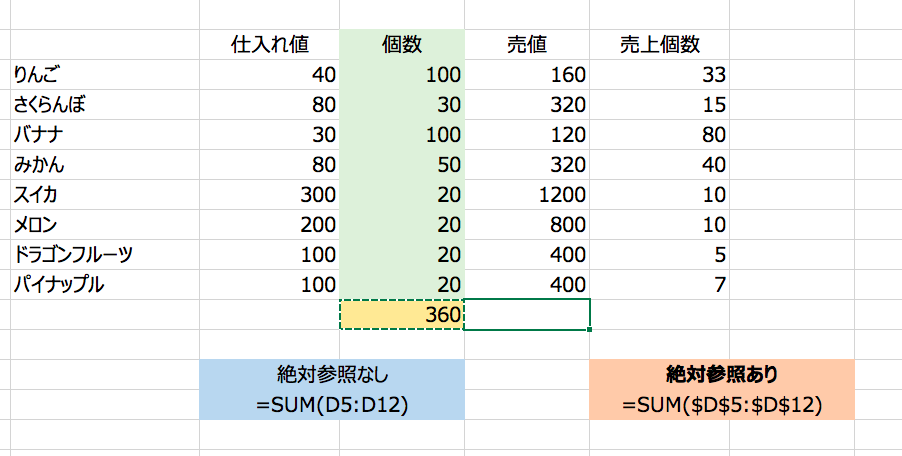
例えば、それぞれの果物の合計数を計算したとします。
黄色にしたセルの中に一般的に合計関数SUMを使えば結果は「360」であり、式は青く塗ったセルの通りになります。
黄色のセルの右下をマウスでつかんで、グググイーッと右のセルに引っ張れば、計算式の元としているデータは一緒に右の列にずれます。
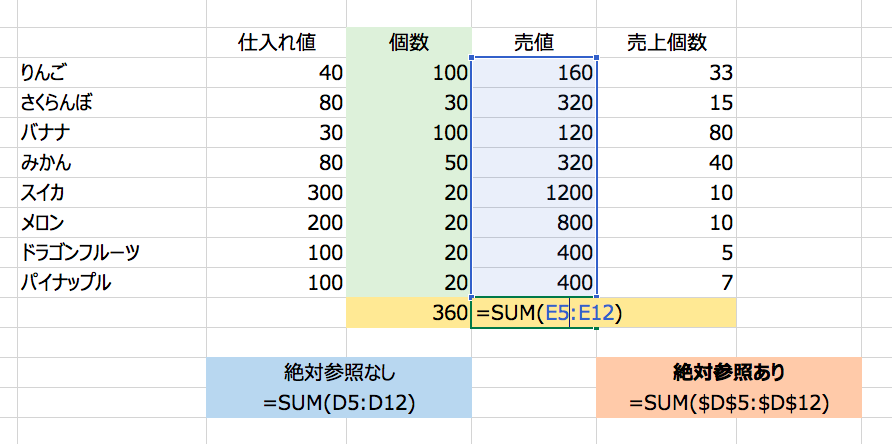
Excelはお利口さんなので、データの入ったセルと結果を示すセルの位置関係を維持したまま移動します。(コピペでやると)
では、絶対参照でやるとどうなるのか?
絶対参照は数式をコピーした時に位置関係は覚えず、参照元のセルはいつも同じところを見ます。
付け方は、固定したい列か行の値の前に「$」をつけます。
列か行のどちらかだけを固定することもできますし、両方(例の画像の通り)固定することもできます。
画像の数式で説明します。
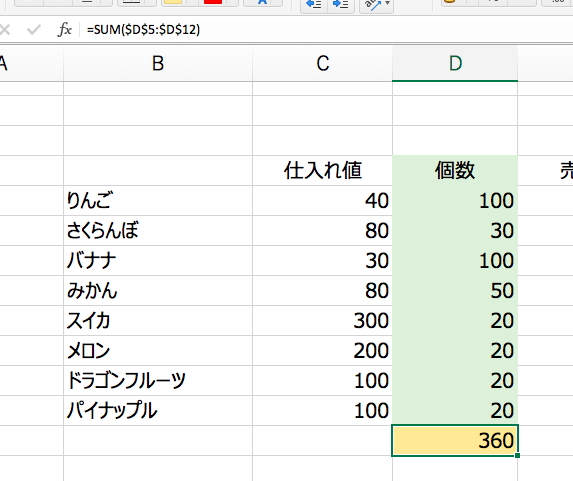
黄色のセルに$をつけた式を入れてみます。結果は「360」です。
そのセルをコピーして、右のセルにペーストすると結果は「360」となります。
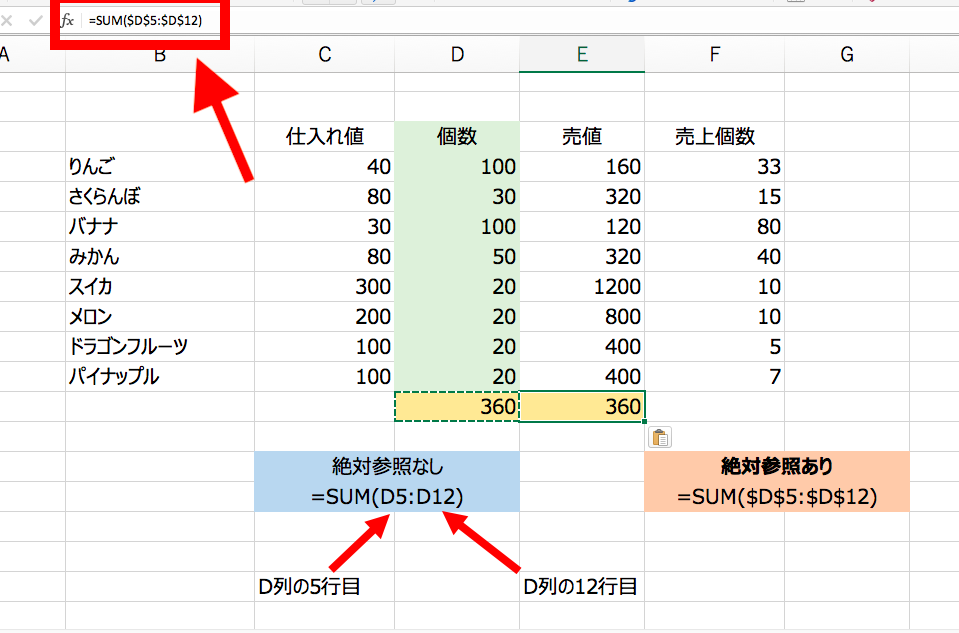
数式を見てみると、D13のセルと全く同じ式が入っていますね。
このように「$」をつけた直後のセル情報を固定することができます。これが絶対参照です。
「$」をつける方が良いとか悪いとかではなく、どんな式を使ってどんなデータを参照するかによって使い分ける必要があります。
今後の記事でも使い分けポイントを記載していきますので、まずは「$」をつけると固定することができることを覚えておきましょう。
数式で文字を入れる時には「”」で囲い、計算式・別セル情報を入れるときは「&」で囲う
これは非常に使えるテクニックなのでぜひ覚えておきましょう。
どんな時に使うかと言いますと、「文章はいつも同じで、文章内の値だけ変更させたい」を叶えられます。
まずは結果から。
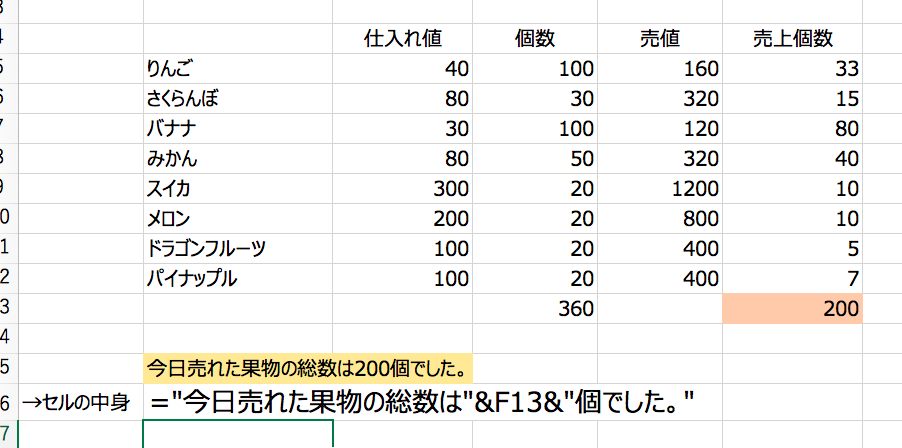
黄色のセルには、B16のような数式が入っています。
「”」で囲まれた文字列はそのまま文章としてセルに表示されます。
また、計算式や別のセルの情報を反映させたいときは「&」で囲います。
こちらをコピペで活用してください。
=“文字列”&計算式又は別セル&”文字列”
「文字列」には自分の好きな文字を入れ「計算式又は別セル」には試しに何か数字が入ってるセルを参照させて見てください。
画像のようにF14(列番号、行番号)でOKです。
計算式を使うとこのようになります。
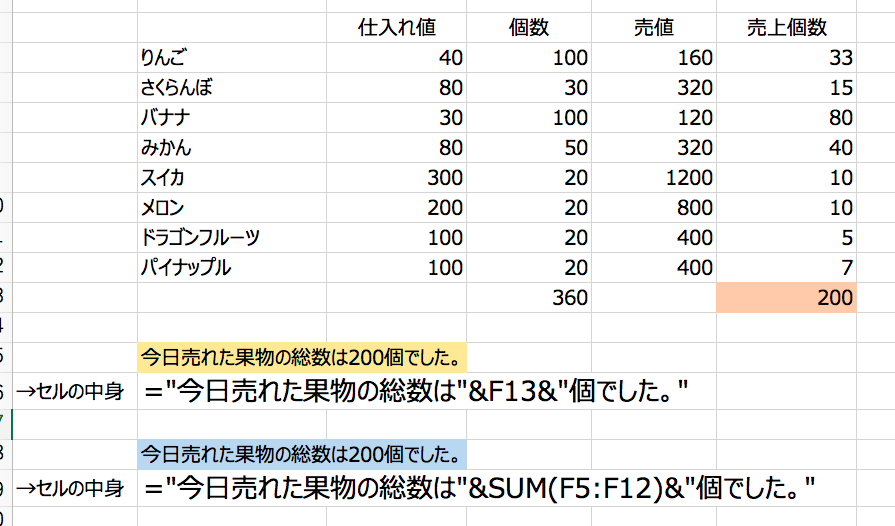
「&」の直後から数式を入力すればOKです。
セルの中身は違えと結果は同じになります。
今回紹介した2つのことは今後実用的に使って行く上で非常に重要な要素になってきますので、しっかり覚えてくださいね。
次回以降、関数を使って実用的なテクニックを紹介していきます。





