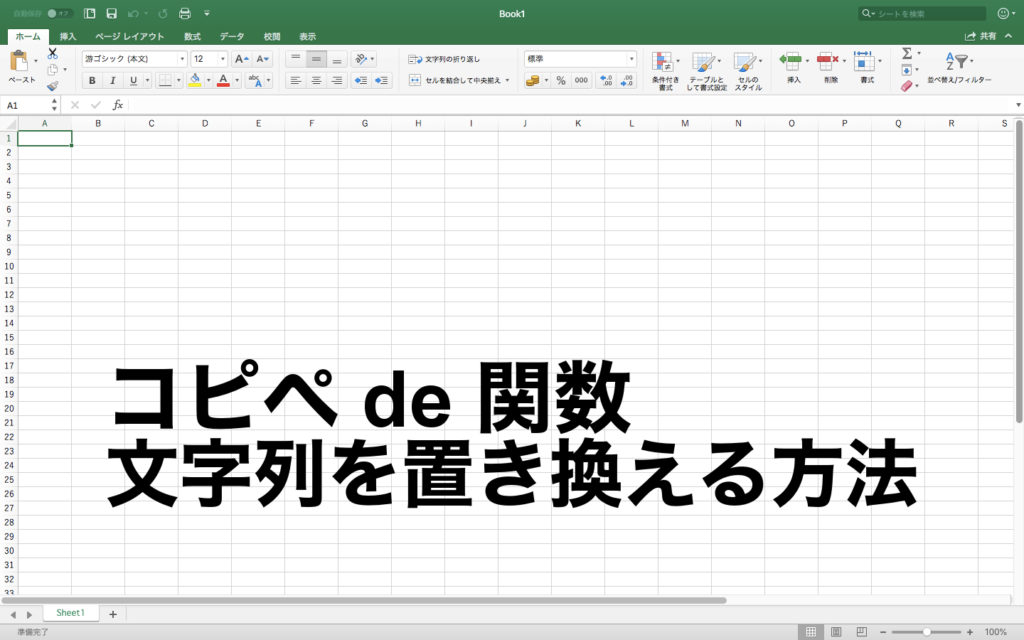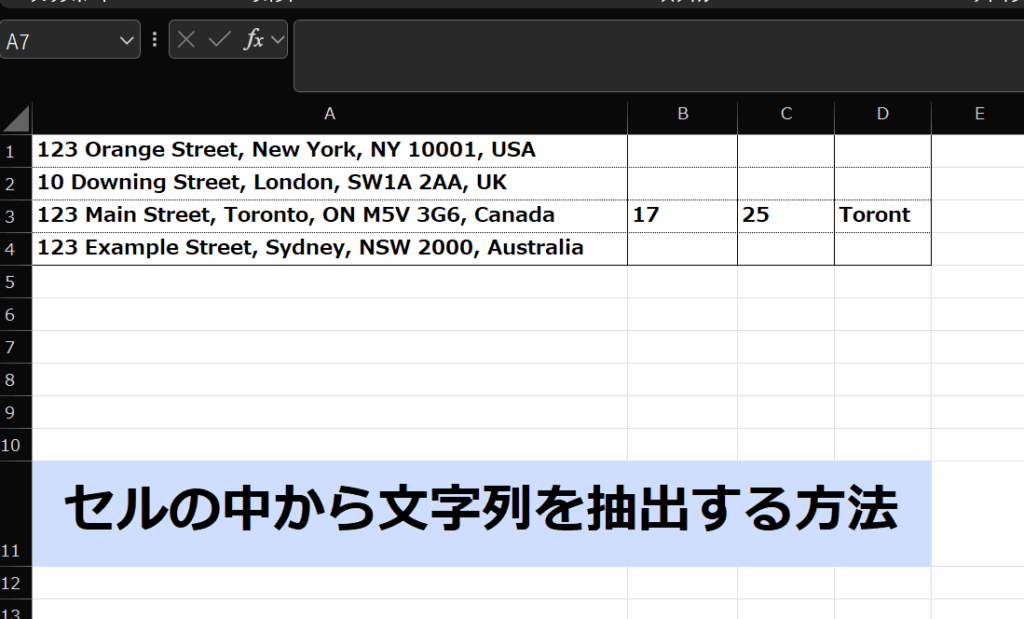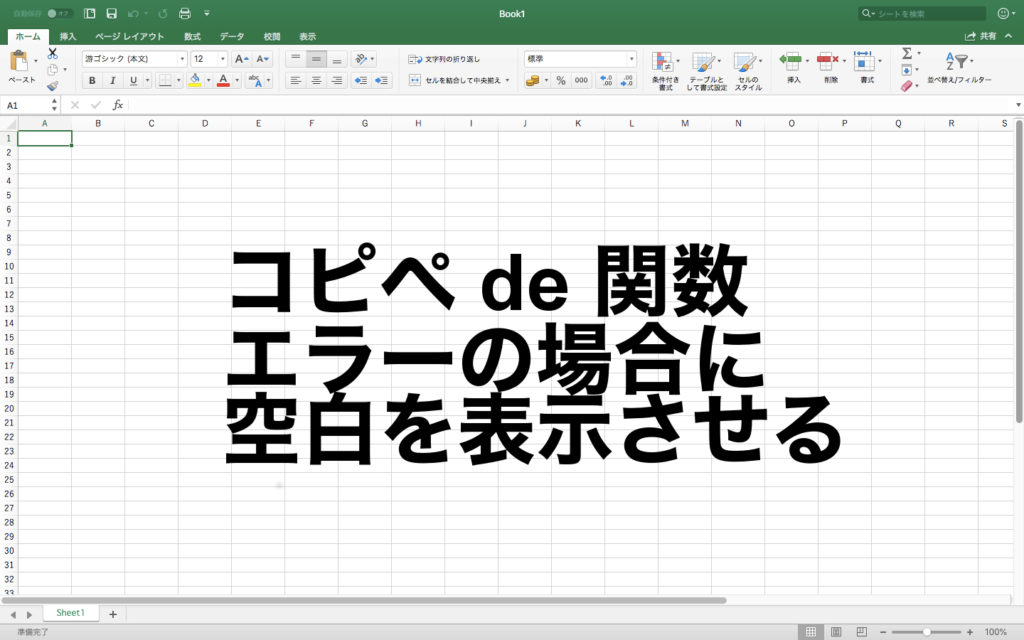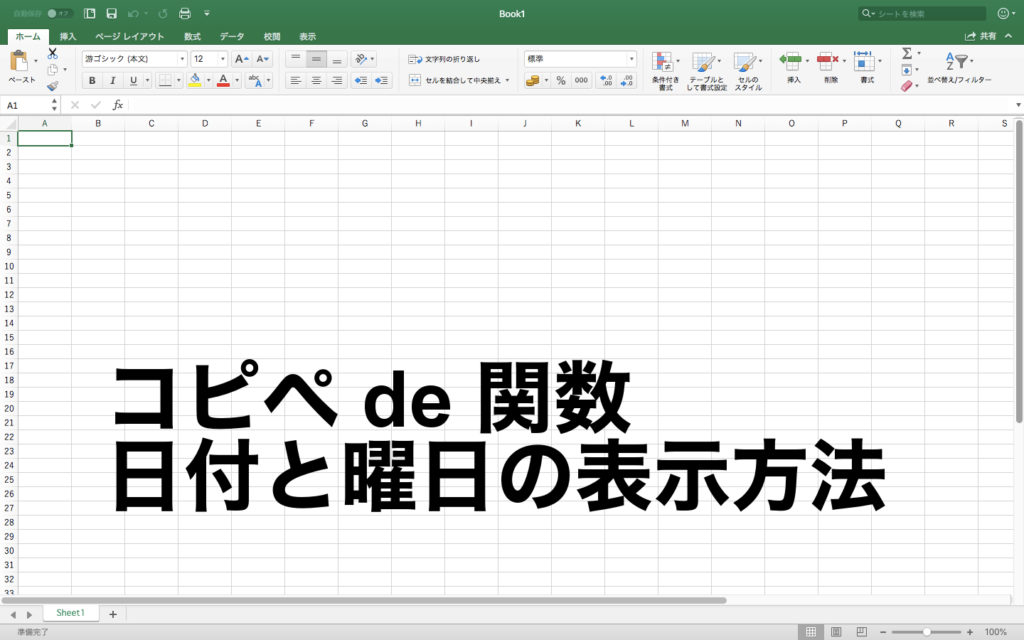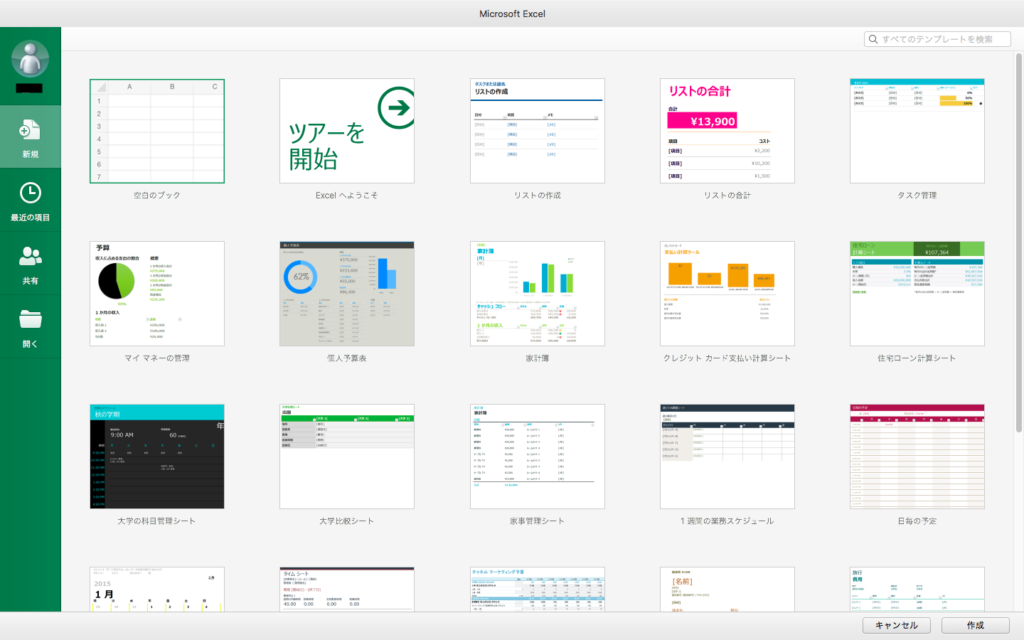
システムエンジニアとエクセル(Excel)の関係

システムエンジニアとして8年半、社会人として15年仕事をしていますが、多くの現場でExcelが使われています。
今回は、なんやかんやで15年間Excelを触ってきた私が、どの作業でも使うような必須テクニックをまとめたいと思います!!
イマドキビジネスマンにとってExcelの経験は必須であり、Excelができない!って人はシステムエンジニアになることが難しいかもしれないといっても過言ではないほど、IT業界では当たり前のソフトウェアてす。
ですが、Excelは誰かから体系的に習うわけではないので、機能を100%使っている人などほぼいないでしょう。
というか関数やらグラフやらVBAやら機能がありすぎです。
VBAは使いこなせると非常に強い武器となりますが、VBAという破壊力抜群なウエポンを使う前に、知らなければならないことがたくさんあります。
Excelの設定やショートカット、入力方法の設定などの基本的な機能を駆使して、まずは日々の表や資料を美しく手早く作っていけることが大切です。
VBAが必要なのは、片付けるのに時間がかかるし数が多いモンスター(タスク、作業)が来たときです。
この記事は、多少Excel触ってるけど、条件付き書式、ピボット、ドロップダウンリスト、入力規則、細かい設定あたりは使いこなせていないくらいのレベルの方向けの内容となります。
Excelってもっと使いやすくならないものか、、、と思う頃にこの記事を読むと「うおおおお!まじか!」となっていただけるかと。(笑)
つまり、Excel歴半年~2年くらいの方向けです。
Excelで使えるテクニックをベースに書いていきますが、Excel以外でも利用できる便利な機能も含まれていますので、ぜひ日々の仕事に活かしてもらえたらと思います。
日々の作業負担を減らすことに念頭を置き、知ってると便利なテクニック・知識をまとめたいと思います。
Excelでの作業負担を減らすテクニック【設定編】
まずは設定から入りたいと思います。
テクニックというと、どうしても関数とかマクロが思い浮かぶかもしれませんが、それより前にやるべきことがたくさんあります。
ここでは、設定を変えることで日々の一つ一つの作業負担を減らしてくれる設定を書いていきます。
ほとんどの方がWindowsだと思いますので、Windowsの画面を基に話を進めます。
office2010,2013,2016でもメニューバー、ボタンの位置はそれほど変わらないかと思います。違っていたらご容赦ください。。
既定のフォント、フォントサイズを変える
この機能は「新規でExcel開いても、フォントと文字サイズは毎回同じにしたい!」という時に使います。
【設定方法】
画面左上、メニューバーの「ファイル」をクリックし、その後「オプション」をクリック。
「基本設定」をクリックすると、「新しいブックの作成時」という項目が表示されます。
そこで、フォントと文字サイズを変更すれば、以降Excelを開く時に毎回その設定が適用されます。
フォントもたくさん種類がありますが、個人的なお奨めはメイリオです。
文字と文字の間隔が他より広いため、読みやすい印象があります。
入力後のセル移動
この機能は「私はエクセルの表にデータを入れていくけど、入力する方向が上から下に入力じゃなくて左から右なの!」という方にピッタリ。
エクセルでセルを選択し、何か数字とかを入力しEnterを押すと、一つ下のセルに下がりますよね?
それを下じゃなくて、右に進むようにできます。
【設定方法】
画面左上、メニューバーの「ファイル」をクリックし、その後「オプション」をクリック。
「詳細設定」をクリックすると、「Enterキーを押した後にセルを移動する」という項目があります。
それが「下」となっていると思いますので、「右」と変えます。
ちなみに、この設定をしなくても「Tab」というキーボードのボタンを活用することで、入力後のセル移動を右にすることもできます。(キーボードの左上あたりにありますよ)
「Tab」は本来そういう使い方ではない気もしますが、とりあえず「Tab」を押しても右に進みます、その後続けて「Enter」を押すと、「Tab」を押し始めたセルの直下にカーソルが移動します。
Excelで実際にやってみるとわかりますが、カーソルが右→右→右→右→左下みたいに動きます。
「Tab」の詳しい使い方はここでは割愛します、すみません、そのほかの機能を紹介していきます。
バックグラウンドでのエラーチェック
この機能は「何この緑の三角?何が違うっていうの?間違ってないわよ!!」って時に使います。
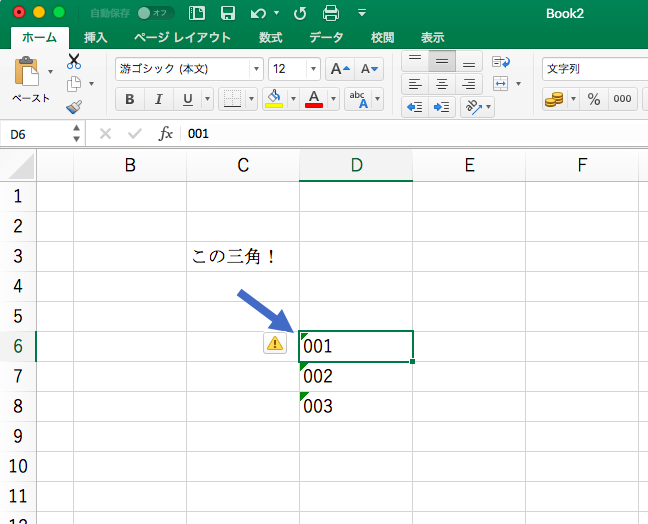
Excelは気が利くというより、お節介寄りな性格なので、いろんなことを自動で勝手にやってくれます。
このエラーはもはやお節介です。(笑)
ですので、このエラーが出ないようにしちゃいましょう。
【設定方法】
画面左上、メニューバーの「ファイル」をクリックし、その後「オプション」をクリック。
「数式」をクリックし、「バックグラウンドでのエラーチェックを行う」に入ってるチェックを外します。
すると、緑色の三角がつかないようになります。数式のエラーとかは今まで通り「#NAME?」と出たりしますのでご安心を。
オートコンプリートを使用するを止める

この機能は上の画像を見ればわかると思いますが、「「や」って入れただけで、山田を入れるつもりないんだけど。」って時に使います。
一体誰がこんな機能の考えたのか。。。毎回表示されると入力の邪魔になるので、表示されないようにしちゃいましょう。
こんなん、お節介以外の何物でもありません。(笑)
【設定方法】
画面左上、メニューバーの「ファイル」をクリックし、その後「オプション」をクリック。
「詳細設定」をクリックすると、「オートコンプリートを使用する」にチェックが入っているので、外します。
これで、候補となるものは表示されません!
Excelの起動時にブックギャラリー(スタート画面)を表示しない
ブックギャラリーとは、2016くらいから導入されるようになったこういうテンプレート表示機能です。このような画面です。
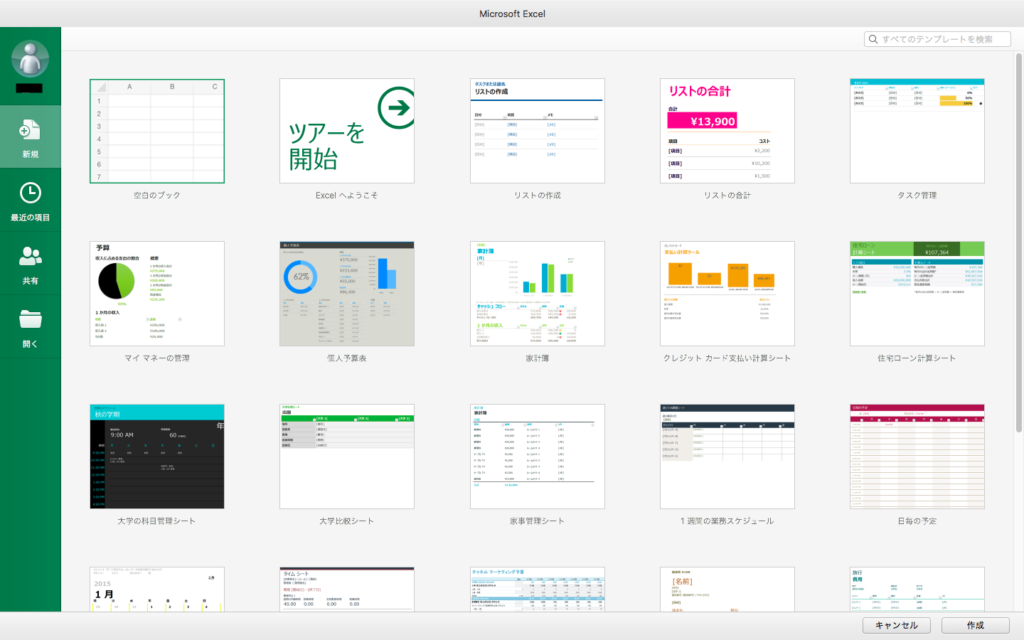
使う方はそのまま活かせばいいですが、早く真っ白なキャンバスに進みたい人にとっては邪魔な機能ですので、削除できます。
【設定方法】
画面左上、メニューバーの「ファイル」をクリックし、その後「オプション」をクリック。
「基本設定」をクリックすると、「このアプリケーションの起動時にスタート画面を表示する」という項目にチェックが入っているので外します。
これで、次からExcelを開く時に真っ白なキャンバスがすぐに表示されます。
オートコレクト機能を解除する
この機能は「アドレス入れたからって勝手にハイパーリンクつけないでよ!」「sundayって先頭小文字で入れたいのに、勝手にSunday(先頭大文字)にしないでよ!」って時に使います。
※ハイパーリンクとは、URLならクリックするとそのページを開いたり、アドレスならメーラーが開いたりする機能。
これもお節介といえばお節介な機能ですよね。
必要なら自分でつけるわ!です(笑)
【設定方法】
画面左上、メニューバーの「ファイル」をクリックし、その後「オプション」をクリック。
「文章校正」をクリックし、「オートコレクトのオプション」をクリック。
その後「入力中に自動修正する」のチェックを外します。(officeのバージョンによっては多少やり方違うかもしれません。)
これで、お節介モードが解除されます。
2025年6月追記
最近では、Excel2019とか、Microsoft365とか、Google スプレッドシートとか出てきてますので、そちらのバージョンでも同じ設定をする方法を後日別記事で書かせていただきます。
自分のパソコンは、Microsoft365 を使ってるので、こちらのExcelで記事を作成させていただきます。
別途、Google スプレッドシートも作成いたします。
Excel2019はおそらく2016とそんなに変わらない・・・ハズ、なので記事は割愛させてください、すみません。
次回はショートカット編、メニューバー活用編をお送りします
この記事では設定を変えることによって、日々の操作の煩わしさが軽減できる機能を紹介しました。
オプションではこれらの設定以外にもアレンジを加えることができますので、自分が使いやすいようにアレンジすることで日々の作業が楽になると思います。
ぜひ、いろいろいじってみてくださいね。
ショートカット編の記事を追加しましたので、こちらからどうぞ。