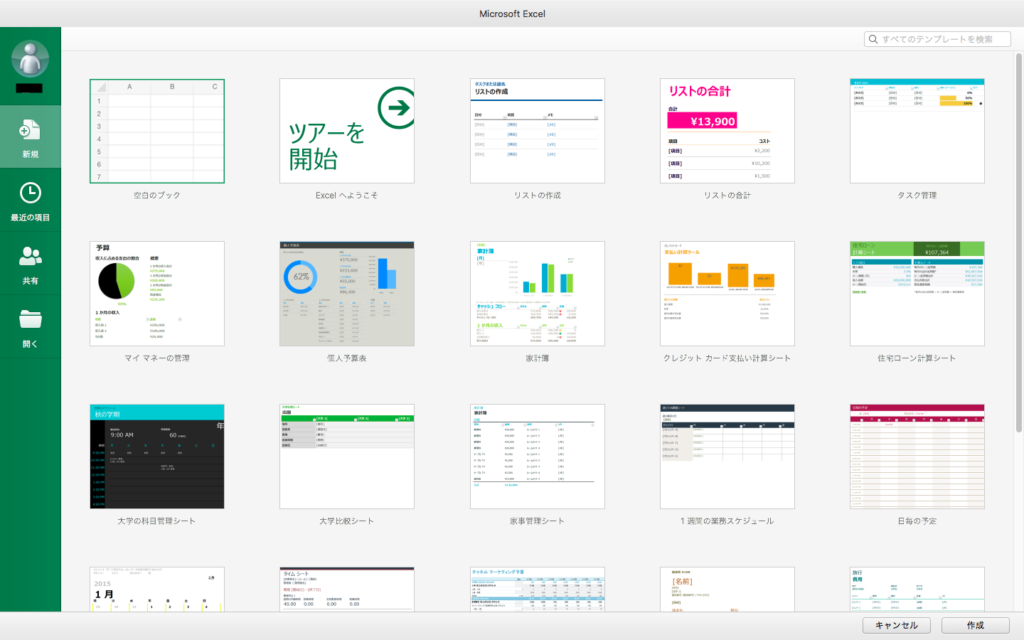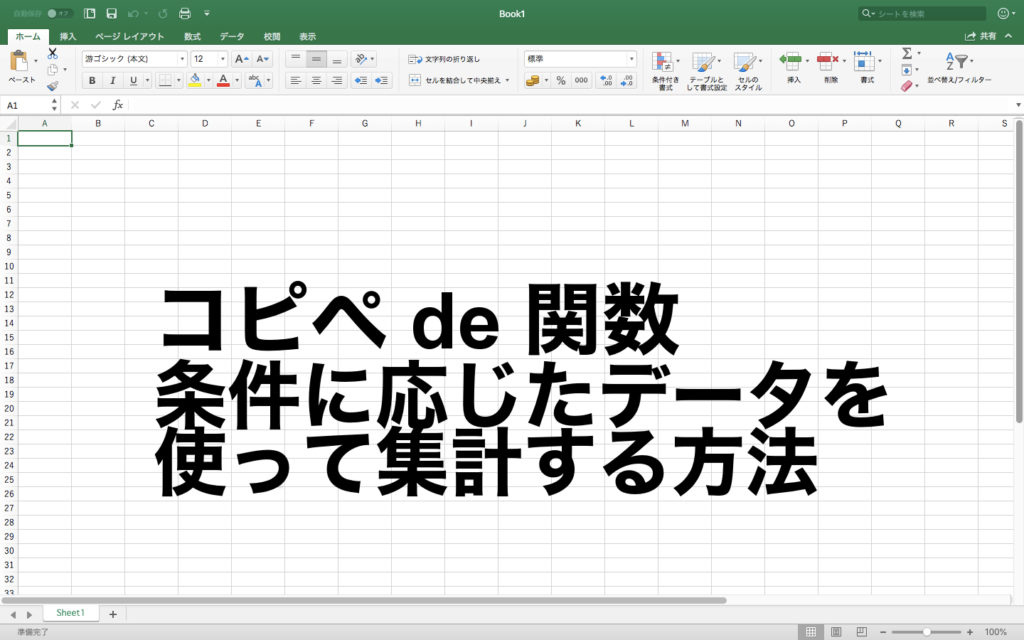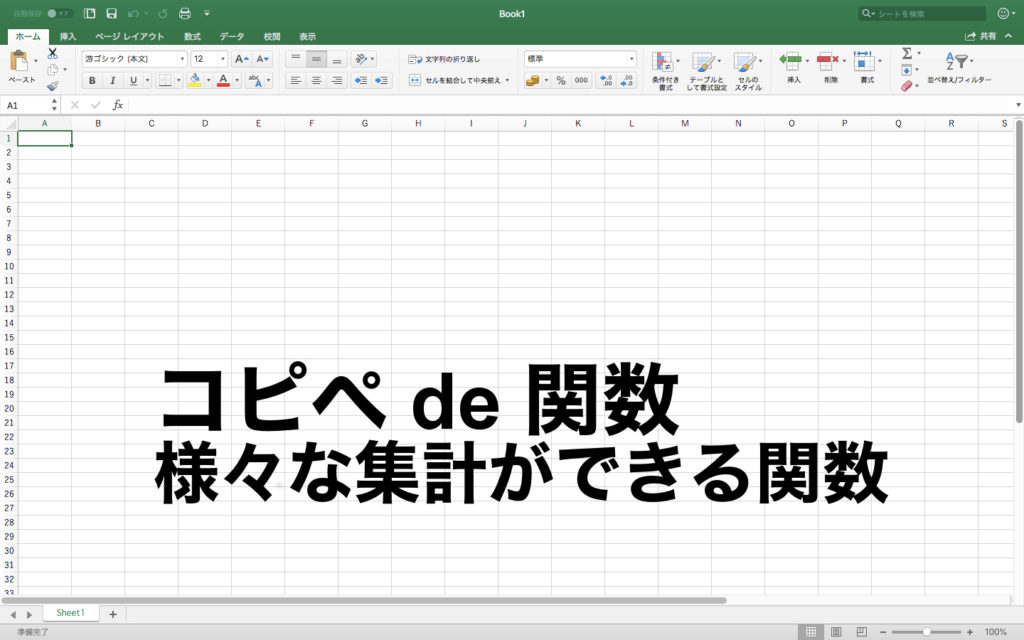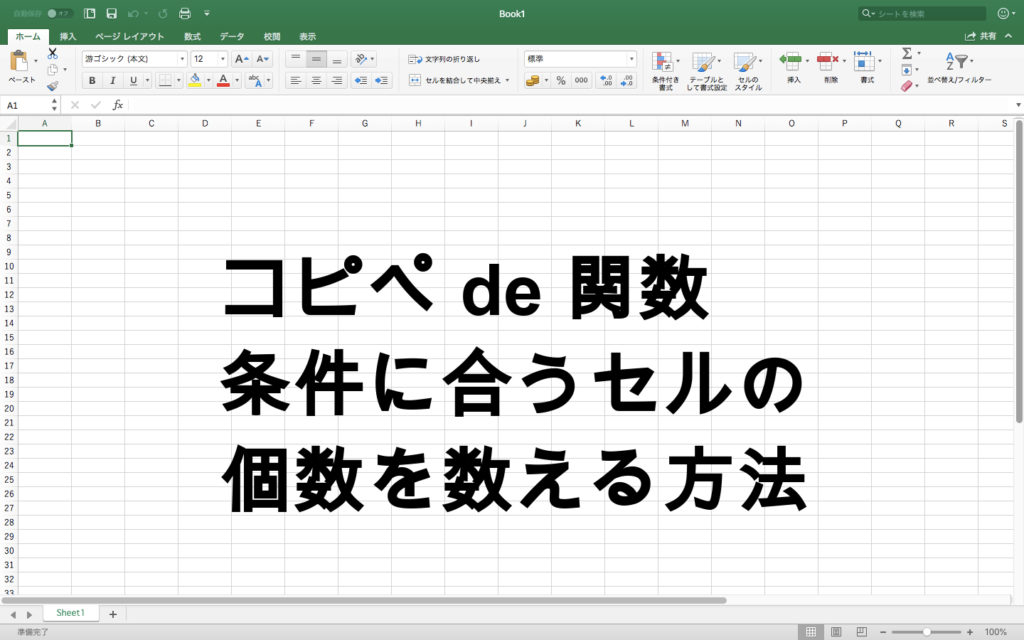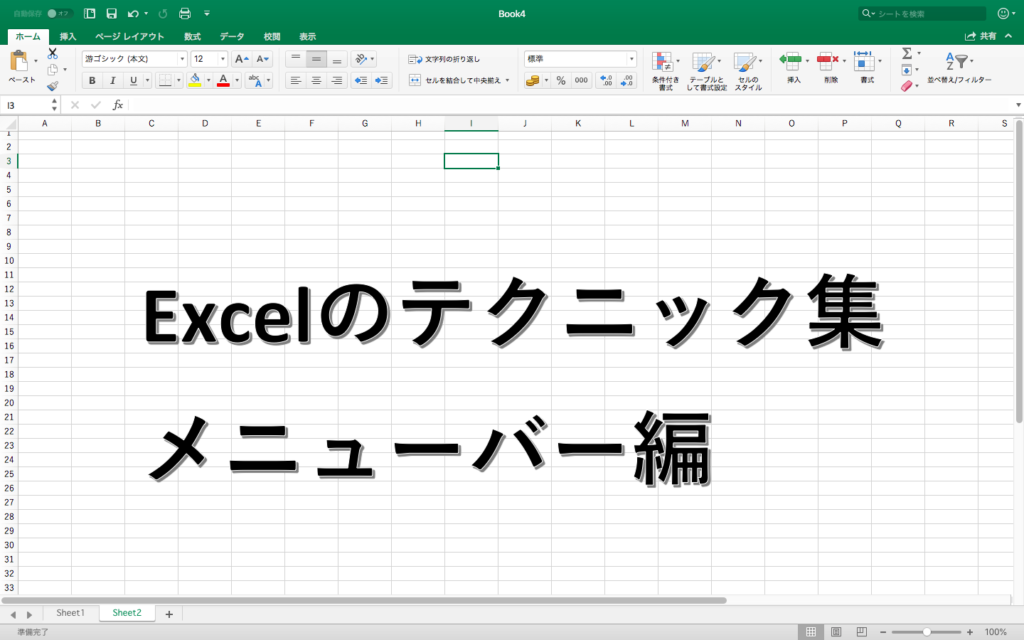
Excel活用術、第3弾です。
今回は意外に見落としがちなメニューバーにクローズアップしたいと思います。
過去の記事をご覧になっていない方はこちらからどうぞ。
【メニューバー活用編】
意外と見て見ぬふりをしてしまうメニューバー。こちらですね↓

実は機能的なものが揃っています。が、たくさんあって何が使えるのかよくわかりません。
全部を紹介しても使い切れませんので、日々の作業で使えそうなものだけをご紹介します。
メニューバーという言葉が聞きなれないかもしれませんが、よく使う言葉なので覚えちゃってくださいね!
ちなみに「タブ」という名前も一緒に覚えてくださいネ。
では今回はこのメニューバーを活用したテクニックを解説していきます。
ふりがな機能
これは漢字氏名の上にふりがなをつけられる機能で、簡単につけられます。
まずは漢字氏名を適当なセルに入力します。
続いて「ホーム」タブを選択し、この位置にある「ア亜」と書かれたボタンをクリックします。
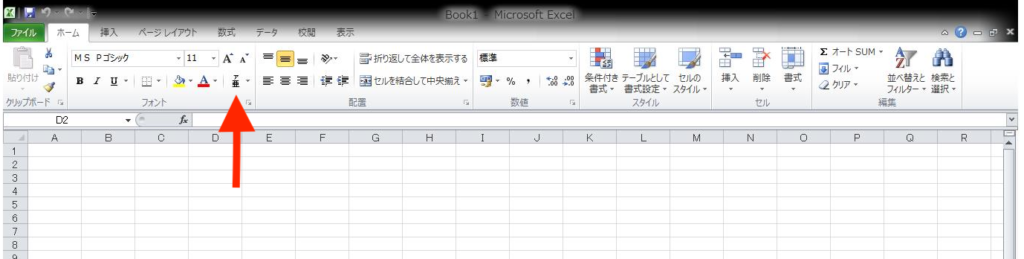
するとふりがなの編集や表示の設定ができるので、漢字と読み仮名の名簿を作る仕事の際は使えると思います。
最近はキラキラネームの人も増えてきて、とても初見では読むことできませんので・・・
表に一行ごとに色をつける
これをしていると表が非常に見やすくなります。
縦横共に長い表を作った時にはぜひ使って欲しい機能です。
まずは表を作成し、表の全範囲を選択します。
その際、前回のショートカット編の記事でも紹介しましたが「shift+ctrl」を押しながら十字キーで全範囲を選択できます。
次に「ホーム」タブで「テーブルとして書式設定」をクリック。
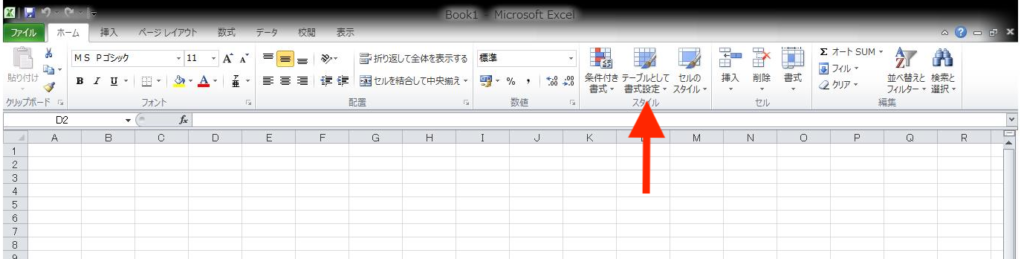
すると何やらカラフルな表見たいのが表示されます。そこで表のスタイルを選択することで色つけをすることができます。
一番上の行に見出しも追加できるので便利な機能です。
解除の方法ですが、この画像のように表のいずれかのセルにカーソルを当てると、「テーブル」タブがひょいっと現れます。
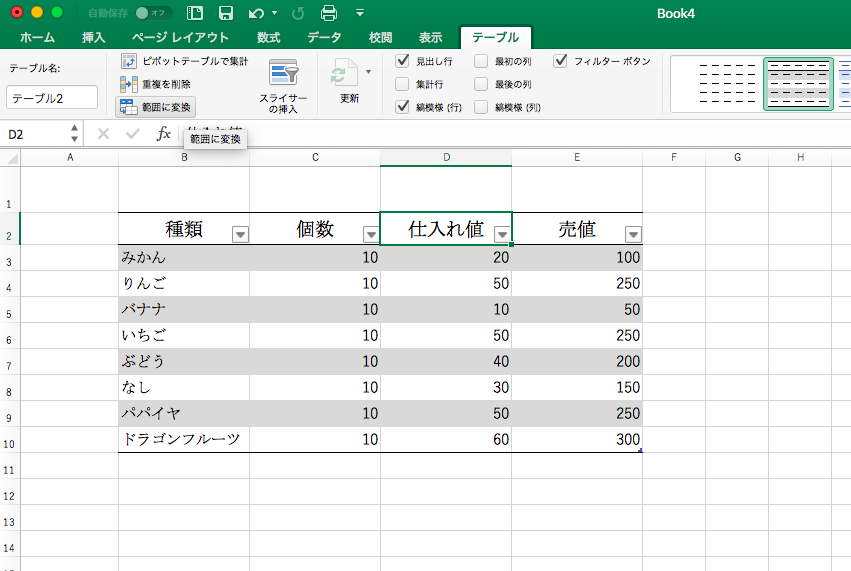
そのタブ内で左上のあたりに「範囲に変換」というボタンがあるので、それをクリックすると元どおりになります。
ウィンドウ枠の固定
続いてウィンドウ枠の固定です。
これはどういう時に使うかというと入力しているデータが大量にあって、「見出しや一番左の行は常に表示したい!」という時に使います。
たくさんのデータが入ってる表って、マウスで下にスクロールしていくと、一番上の見出しまで隠れちゃうことがあります。
その時に、見出しは常の画面に残るようにする方法となります。

これは使い方がデリケートなのでよく見ていただきたいのですが、例えば下記のような表があります。
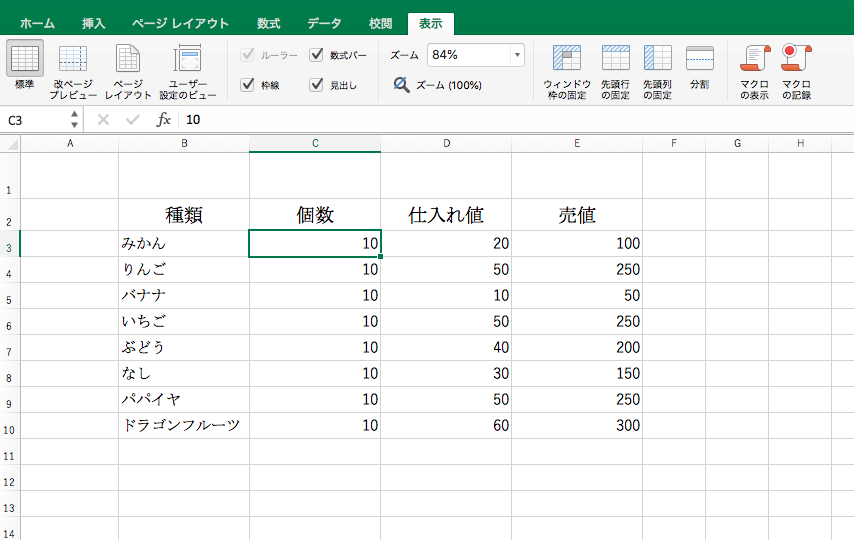
クリックしたセルより上と左の行と列を固定しますので、C3にカーソルを当てて「表示」タブにある「ウィンドウ枠の固定」を使います。
そうすると、どこまで下に行っても種類、個数、仕入れ値、売値は表示され、どこまで右に行っても果物の一覧は表示されたままになるというわけです。
解除の方法ですが、メニューバーを見ると「ウィンドウ枠固定の解除」というボタンが現れているので、それをクリックすると解除できます。
データの入力規則(ドロップダウンリストの作成)
たまに見かけるかもしれませんが、所定のフォーマットなどで管理者側が「このセルには決められた選択肢の文字しか使用できない」と制限できる機能です。
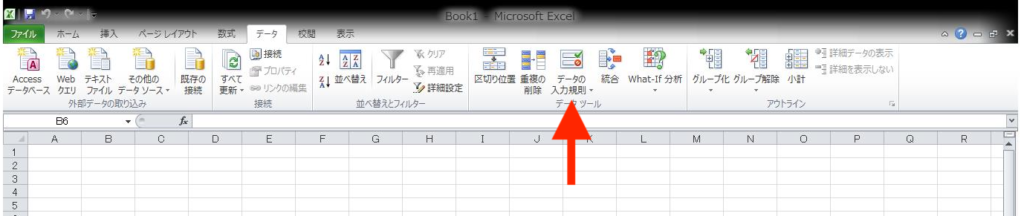
あとは「毎回入力するものは決まっていて、選択するだけで入力できるようにしたい。」という際にも使えます。
まずは適用させたいセルを選択します。
「データ」タブの「データの入力規則」をクリックします。
さらに設定のタブで、条件の設定を見てください。
おそらくデフォルトでは「すべて」となっているので、「リスト」に変更します。
すると、「元の値」という欄に入力できるようになり、そこに「みかん,りんご,バナナ」という感じで、カンマで区切って入れていきます。
あと、「ドロップダウンリストから選択する」にチェックは入れたままで!
設定後、適用させたセルをクリックすると、右側に三角のマークが出てくるので、それをクリックするとリストが表示されます。
また、「入力規則」をもう一度クリックし、「エラーメッセージ」タブを選んでエラーメッセージの内容も変えることができます。
こんな感じに↓
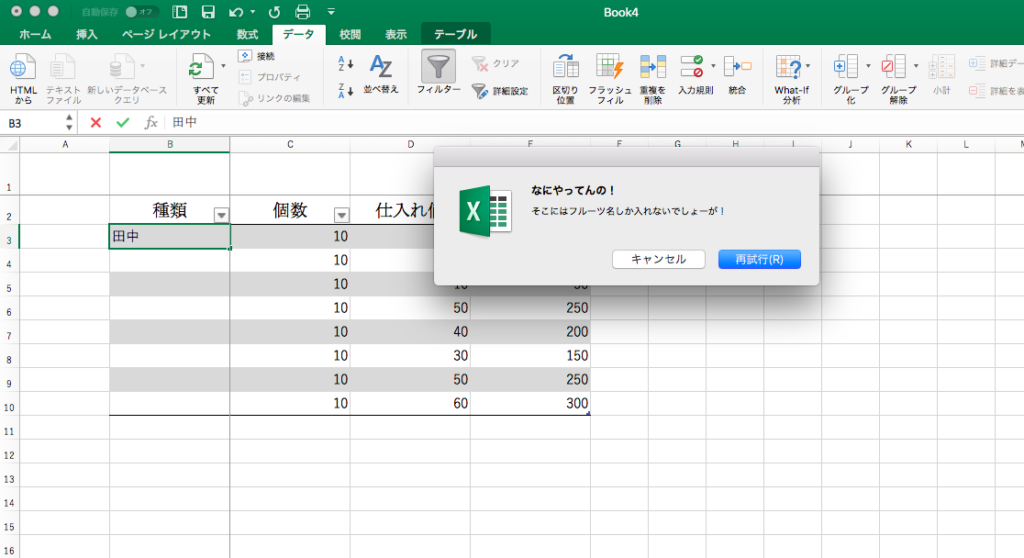
セルが空白の時に色がつくようにする【条件付き書式設定(難易度高め)】
これは使いこなすと非常に便利ですが少し難しいです。しかし、臆することなくまずは簡単なことから始めてみましょう。
「ホーム」タブの中の「条件付き書式」をクリックします。(適用範囲はあとで設定します)
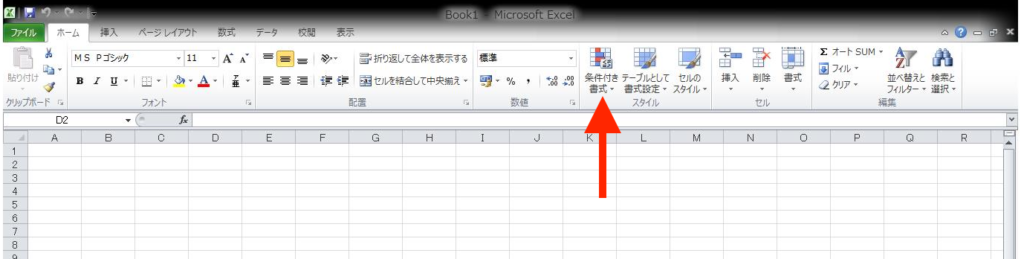
そこで、「新しいルール」をクリック。
次に「指定の値を含むセルだけを書式設定」を選択し「セルの値」を「空白」に変更します。
その後「書式」をクリックし、セルの色を好きな色に変えます。
そしてOKをクリックします。
新しいルールを作った後に、もう一度メニューバー の「条件付き書式設定」をクリックして、「ルールの管理」で先ほど作ったルールを選択し、選択範囲を決めてあげます。
そうすると、入力されていないときはセルに色がつき、入力するとセルの色が消えるというわけです。
これは大きな表などに入力していって空白がないか一眼でわかるようになるので非常に便利な機能です。
決まったフォーマットに必要事項を入れて欲しい時に使うと、ユーザーはとてもわかりやすいでしょう。
次回はExcelで使えるその他の便利機能、Windowsあるある
次回は知っておくと便利な機能をご紹介します。
またほとんどの方がWindowsでしょうから、Windowsで使える便利な機能も合わせてご紹介します。
その次の記事で関数やピボットテーブルについて書いていきたいと思います。
このあたりまでマスターできてくると、Excelにかける時間が短縮できてくると思います。
次の記事の機能もぜひマスターしてくださいね!