前回までのあらすじ
テレワークの導入がなかなか進まない理由としてセキュリティ上の問題が挙げられており、セキュリティ上の問題とは何か推測するに3つの問題があるのではないかと推測しました。
そのうちの1つ目で、前回はパソコンを社外に持ち出すことのリスクを最小限にする方法としてパスワードの強化もシンクライアント化を紹介しました。
今回は、2つ目の家のネットワークや公衆無線・Wifiを使ったインターネット通信が安全かどうかについて書いていきたいと思います。
ここがかなり専門的な話になってくるので、会社の上司はテレワーク賛成とは言えないのです。(てか専門的すぎてわからないのです)
ここのネットワーク関連のセキュリティ関門を突破して、テレワーク導入が進めば嬉しい限りです。
どんな設定や技術を使うことでリスクを回避することができるのかわかれば、具体的な導入検討のスタートラインに立つことができます。
今回は、あくまで無料で個人でできるセキュリティ対策をご紹介いたします。
元々自分で知っていたこと以外にも、総務省やルーターを作ってるメーカーサイト、セキュリティソフトメーカーなどの情報を徹底的に調べました。
それぞれ「そもそもWi-Fiって何?」みたいなそもそも論を書いてしまうと長くなってしまうので、導入すべきセキュリティ対策をリストアップして解説するような感じで書いていきたいと思います。
それぞれ導入難易度、必要性が高いかどうかも★1つ〜5つで評価していきます。
家庭のインターネットは安全なのか?
まずは家庭でパソコンを使用する場合ですが、ほぼ99.9%の人がインターネットを使うと思います。
そして、大半の家庭でインターネット環境が整っていると言えるかと思います。
果たして家のインターネットは安全なのでしょうか?
NTTさんからルータみたいなモデムみたいなの借りて、最初に設置してから触ってないということでしたら見直す必要があります。

それぞれポイントと、セキュリティ対策を書いていきます。
ルーター本体の管理者名、パスワードが初期値
導入難易度★★★★ 必要性の高さ★★★★★
これは初期値のままでは超危険なので、早めに確認しましょう。
変更方法は本体の説明書を見ながらおそらくできると思いますが、ルーターには本体の設定確認、変更するための管理者アカウントが存在します。
初期値は、admin、root、kanri、あたりだと思います。
その場合、パスワードもシンプルなものである可能性が高いので、説明書を見ながら調べて見て、わからなければメーカーに問い合わせするのが良いでしょう。
設定は難しいですが、そのままでは非常に危険ですのでアカウント名とパスワードを難しいものにし、他者からのアクセスを防ぎましょう。
暗号化タイプの確認
導入難易度★(★★★) 必要性の高さ★★★★★
これは手軽に確認できますが、もし暗号化タイプがセキュリティ強度の弱いものでしたら変更する必要がありますので、その際は難易度が上がってしまいます。
暗号化タイプはスマホからでも確認できるので、まずはスマホで家庭のルーターにつなげて、スマホの設定画面を見てみましょう。
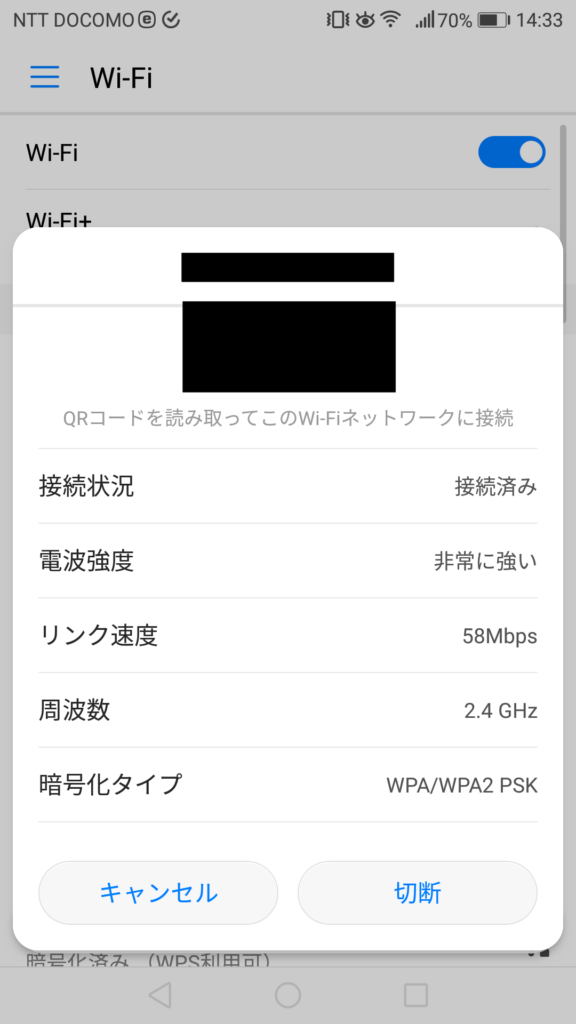
スマホの設定 → Wi-Fi → 繋いでいるネットワークの詳細を確認
すると、画像のように暗号化タイプが確認できます。
暗号化タイプの代表的な種類は下記の通りで、上のタイプほどセキュリティ強度が高いと思ってください。
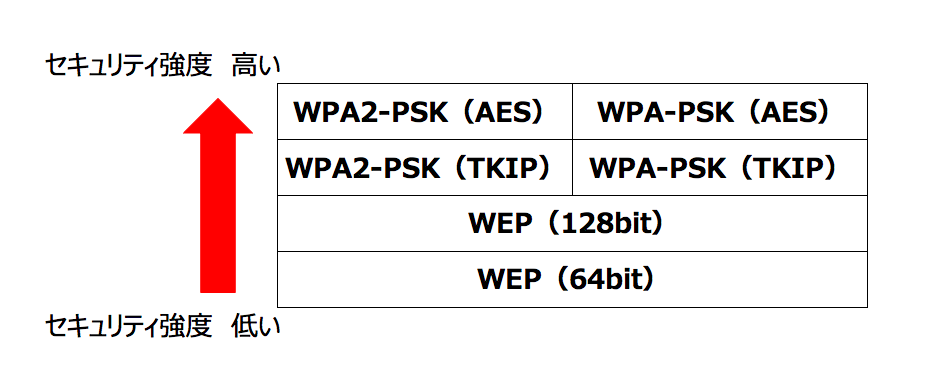
これは、家の外で無線LANに接続する際も確認することで、そのネットワークのセキュリティ度合いがわかりますので、習慣的に確認するのが良いと思います。
WEPタイプだった場合、通信内容を盗み見られることがありますので必ず変更してください!
2025年6月追記
最近では、WPA3が主流になり始めてます!
2018年から始まったらしく、家庭用ルータへの導入が増えてきています。
WPA2よりセキュリティ強度が高いものになりますので、WPA3を利用するのがベターです。
違いについては、かなーり専門的になりますので、ここでは割愛します。
ルーターのファームウェアのアップデートが行われているか
導入難易度★★ 必要性の高さ★★★★★
これはおそらく、最近のルータであれば自動でアップデートが行われる設定だと思います。
ファームウェアは簡単に言えば、コンピュータシステムを制御するソフトウェア、プログラムです。(詳細は割愛します)
これが最新版でないと、悪意のあるアクセスによって脆弱性をついた攻撃を受ける可能性があるので、最新版であることが大切です。
ファームウェアの更新をユーザーに手動でやらせるようなルーターって、、、どんだけーー
なので、多分大丈夫ですが、念のため確認して見てください。
MACフィルタリングの設定を行う
導入難易度★★★★★ 必要性の高さ★★★
これはちょっと手間がかかる方法ですが、私の同僚が自宅のルータに設定していると聞いて、さすがだなぁと感心したほど専門的な設定です。
MACアドレスと言われる、通信に使用するアドレスがありまして(IPアドレスとは異なる)、ざっくり言えばそれぞれ端末ごとに固有のMACアドレスがあります。
こういうのです→ RD:3R:99:J0:1P:UN
端末固有のものですので、自分たちのパソコン、スマホのMACアドレスを調べてルーターに記憶させることで、それ以外の端末からのアクセスを拒否してくれます。
その設定をMACフィルタリングと言います。
これもルーターごとに登録方法が異なりますので、ルーターの説明書を見てやって見ていただけたらと思います。
ステルスSSIDの設定
導入難易度★★★★★ 必要性の高さ★★★
SSIDとは、下の画像のように無線通信をしようとすると選べる無線回線の単なる名前だと思ってください。

自分のパソコンの右下の無線マークをクリックすると、たくさん候補が出てくるのが一般的ですが、ステルスSSID設定をすると、なんと、表示されません。
ですので、他者はSSID名を知らなければアクセスのしようがないということです。
設定方法は、先ほどのMACフィルタイングと同様にルーターの説明書をみて実践いただけたらと思います。
カフェや公衆Wi-Fiのセキュリティ
続いて、家の外で無線通信をする際のセキュリティ確認ポイントを書いていきます。
今や駅、カフェ、コンビニ、ショッピングセンターいろんなところでWi-Fiサービスが提供されています。
テレワークとなればそれらを使用することもあると思いますので、使用時の注意点を書いていきます。
Wi-Fiの詳細設定を確認する
導入難易度★ 必要性の高さ★★★★★
まずは、利用しようとするネットワークの設定を確認して見ましょう。
こちらの画像のように利用するWi-Fiを検索し、詳細やプロパティを確認して見ます。

Windows10だと画像のようにキュリティ保護あり、とご丁寧に表示してくれます。
それは、暗号化タイプがおそらくWPA2、もしくはWPAタイプだからだとその表示が出ると思います。
セキュリティ強度を先ほど添付したこちらの表で確認して見てください。
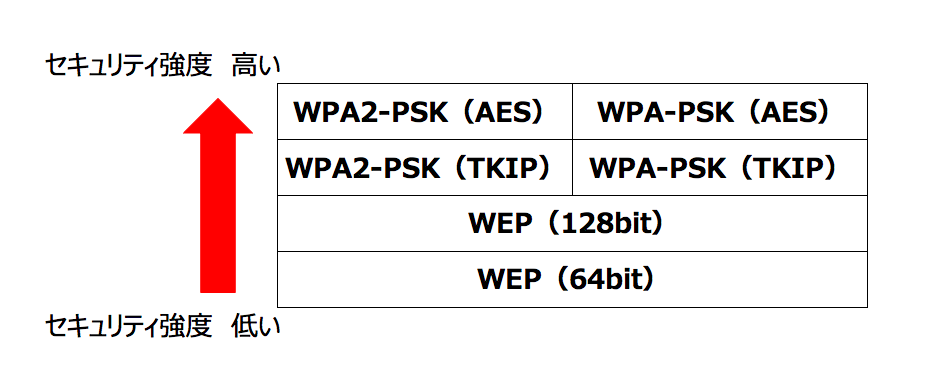
保護なしのネットワークは他者に通信内容を見られる可能性がありますので、ネット検索だけならまだOKですが、なんかのサイトにログインするとか、クレジットカードとか使って買い物とかは絶対にやめましょう。
保護なし、オープンと書かれていたりするものは危険過ぎます。
また、パスワードなしで接続できるものもお勧めいたしません。もうね、ただのワナです。
パブリックネットワークとして利用する
導入難易度★ 必要性の高さ★★★★★
Windowsですと、新しいネットワークにつなげた時こんな画面が出ますよね?
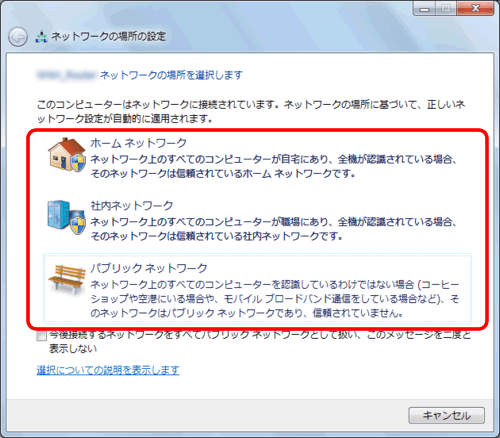
この設定で、パブリックネットワークで利用することによって、ホームネットワークの時よりセキュリティレベルを上げて通信をします。
これを選択することでファイヤーウォールの設定が自動的に変わりますので、間違ってもホームネットワークを選択しないようにご注意ください。
Macだとこの分類分けないのでしょうか・・・ネット検索しても出てきませんね。
どのネットワークも同じ扱いなのかな・・・だれかわかれば教えていただきたいです!
ファイル共有機能をオフにする
導入難易度★ 必要性の高さ★★★★
いくつかのサイトで紹介されていた内容ですが、Windowsはホームネットワークの時にはファイル共有機能が働いています。
パブリックネットワークで使用する場合は、共有機能が自動的にオフになるので気にしなくていいかなと思いますが、一応どこで設定するかご紹介しておきます
こちらの画像のように、コントロールパネル→ネットワークとインターネット→ネットワークと共有センター→共有の詳細設定にて操作することができます。
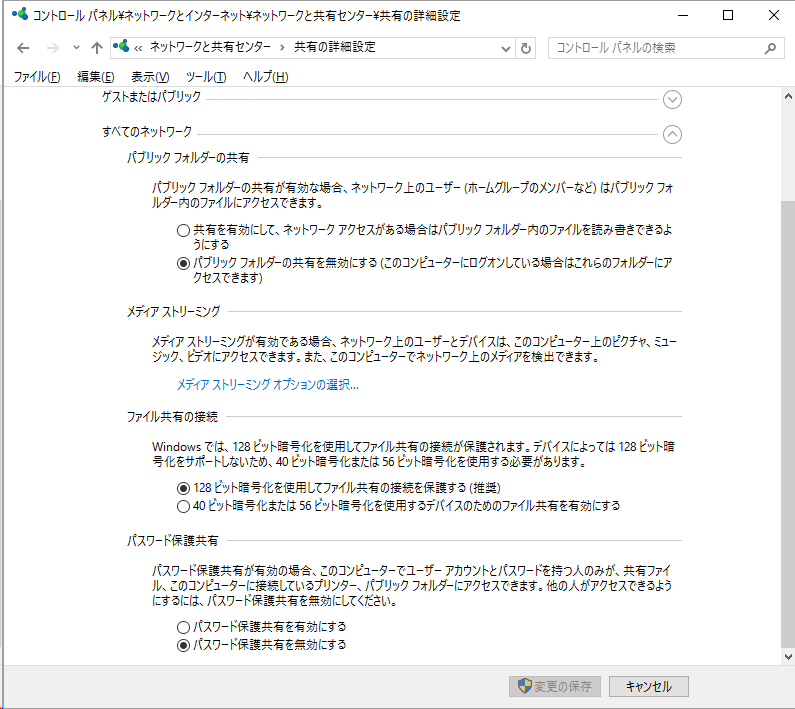
ホームネットワークでもこの設定をオフにしたい方は、変更してみてください。
まとめ
家庭でインターネットを利用する場合と、外でインターネットを利用する場合のセキュリティ対策について書いてきましたが、残念なことに全てを導入しても絶対安心とは言えません。
どこで誰がどんな手法で不正を働くかわかりませんので、なるべく重要文書は外で扱わないなどこまめな対応も求められます。
今回紹介した方法以外に、VPN(Virtual Praivate Network)を使った方法で、社内のサーバーにアクセスしそこに重要文書などを保管、利用することもできます。
それは一個人でできることではありませんので、会社がテレワークに本気で乗り出すことになったら社内システム部門と話されるのが良いと思います。
都内にみんな集まって仕事せずに、郊外でもみんなが仕事ができる時代が早くくればいいなぁと願っております。
次回は、クラウドサービスを使って、クラウド上にデータ(機密を含む)を保管することが安全かどうかについて書いていきたいと思います。





